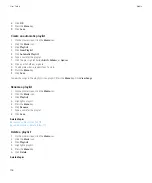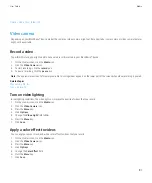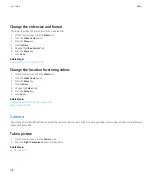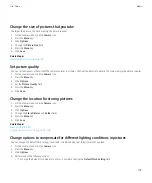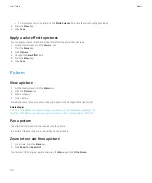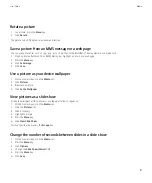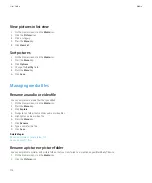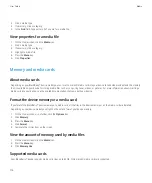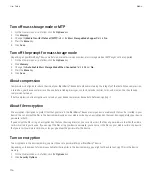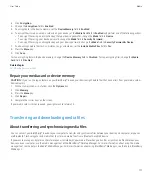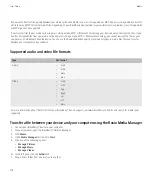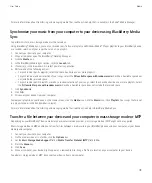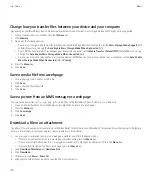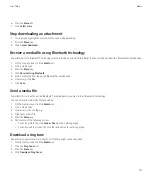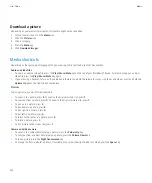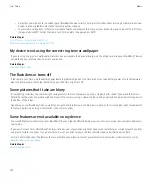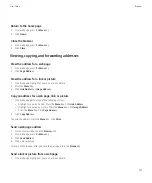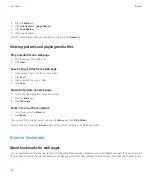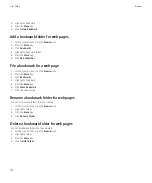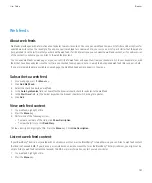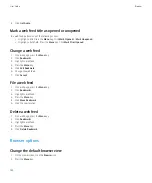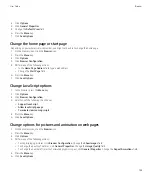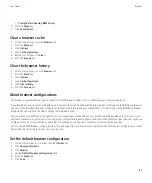Change how you transfer files between your device and your computer
Depending on your BlackBerry® device model or your wireless service provider, mass storage mode or MTP might not be supported.
1.
On the Home screen or in a folder, click the
Options
icon.
2. Click
Memory
.
3. Do one of the following actions:
• To use mass storage mode to transfer files between your BlackBerry device and computer, set the
Mass Storage Mode Support
field
to
On
. If necessary, change the
Auto Enable Mass Storage Mode When Connected
field.
• To use MTP to transfer media files between your device and computer, set the
Media Transfer Protocol (MTP)
field to
On
. If necessary,
change the
Auto Enable Mass Storage Mode When Connected
field.
• To receive a prompt to select either mass storage mode or MTP when you connect your device to your computer, set the
Auto Enable
Mass Storage Mode When Connected
field to
Prompt
.
4. Press the
Menu
key.
5. Click
Save
.
Save a media file from a web page
1.
On a web page, click a link for a media file.
2. Click
Save
.
3. Type a name for the media file.
4. Click
Save
.
Save a picture from an MMS message or a web page
You can save picture files, such as .jpg, .png, .gif, or .bmp files, to the BlackBerry® device memory or a media card.
1.
Open a picture attachment in an MMS message or highlight a picture on a web page.
2. Press the
Menu
key.
3. Click
Save Image
.
4. Click
Save
.
Download a file or an attachment
To perform this task, your email account must use the BlackBerry® Internet Service or a BlackBerry® Enterprise Server that supports this feature.
For more information, contact your wireless service provider or administrator.
1.
In a message, in a calendar entry, or on a web page, perform one of the following actions:
• If there is only one attachment in a message or calendar entry, press the
Menu
key.
• If there are multiple attachments in a message or calendar entry, highlight an attachment. Press the
Menu
key.
• If you are downloading a file from a web page, press the
Menu
key.
2. Click
Download Attachment
or
Download File
.
3. Click
Download
.
4. If necessary, click
More
or
More All
.
5. Highlight the folder that you want to save the file or attachment in.
User Guide
Media
120