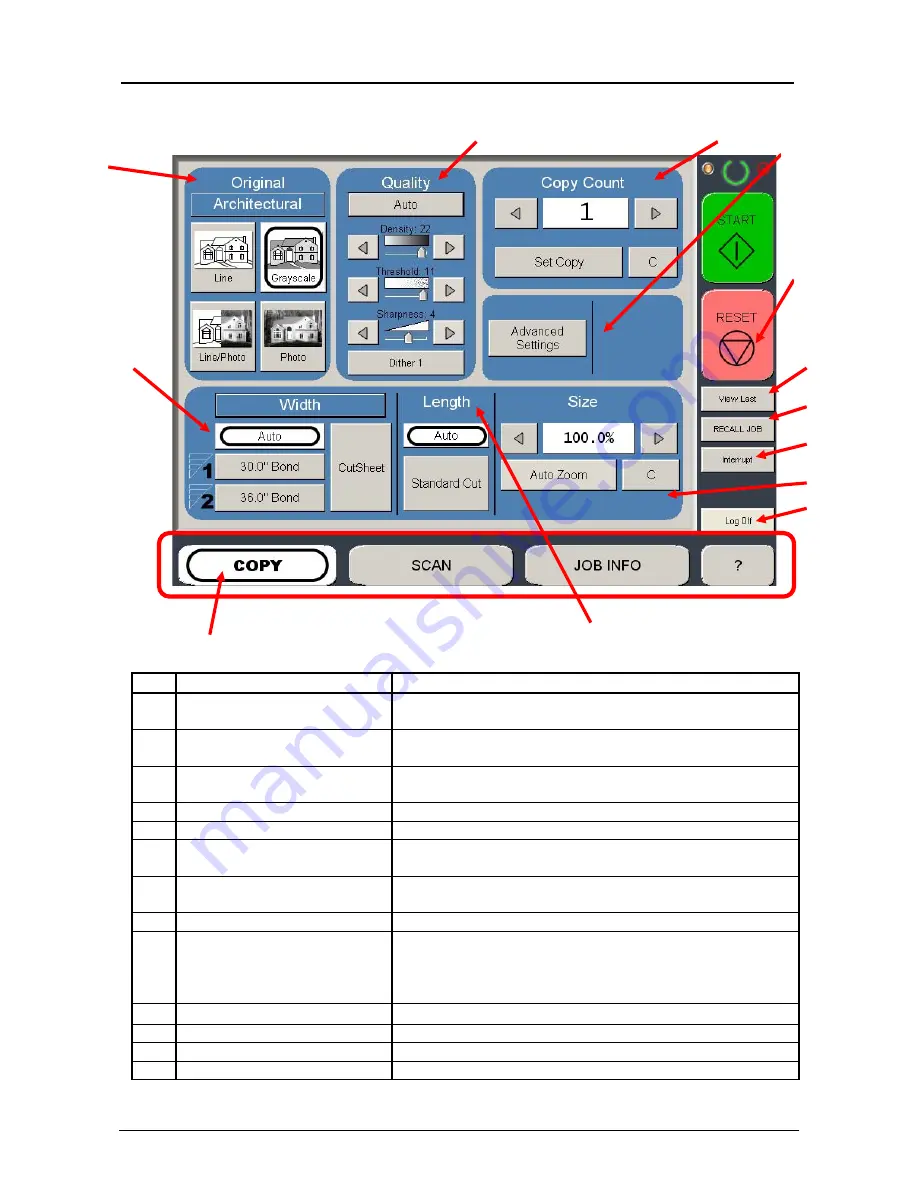
Section 2 Copy Mode
2-3
1. 0 Copy Mode
1.1 Main Screen - General
No. Name
Function
1
Mode
Selects the “Mode” of the system. (Copy Mode for this
screen shown)
2
Media
Displays Media type and quantity installed. Includes Cut
Sheet Functions and Media Selection
3
Original Type
User Selects the type of original to copy. Also select
Eng/Arch Modes here.
4
Quality
Select Auto or Manual Image adjustments
5
Copy Count
Select the quantity of prints and sets designation.
6
Advanced Settings
Invert , mirror, stamps, folds, and edge adjustments
preformed / displayed in this button (sub screen)
7
Reset
Clears the image buffer and resets the system to default
settings.
8
View Last
The last scan / job can be viewed
9
Recall Job
Images can be recalled from the last job for reprint.
Please note that a time limit may be set to recall or this
feature may be disabled by the administrator to prevent
any unauthorized copies.
10
Interrupt
Pauses the network print jobs to print any copy jobs
11
Zoom
Manual and automatic zoom ratios set.
12
Log Off
Displayed if Accounting enabled to Log off current user
13
Length
Sets the length of the copy
4
3
2
10
11
7
1
8
9
12
6
13
5
Содержание CX 8036
Страница 1: ...Instruction Handbook CX 8036 Large Format System ...
Страница 68: ...Section 2 Copy Mode 2 28 ...
Страница 94: ...Section 4 Job Info Screen 4 8 ...
Страница 110: ...5 16 Section 5 Help Configuration d Select Printer Driver from List e Choose Keep existing Driver ...
Страница 111: ...5 17 Section 5 Help Configuration f Setup Queue name all Caps in English g It is not necessary to Share driver ...
Страница 138: ...Section 6 Windows Driver 6 22 ...
Страница 150: ...Section 7 AutoCAD HDI Driver 7 12 5 0 Custom Settings 1 2 7 3 8 4 9 10 6 5 ...
Страница 201: ...Section 8 Request 8 45 ...
Страница 206: ...Section 8 Request 8 50 ...
Страница 224: ...9 18 Section 9 KIP Print Net KIP PrintNet on Opera ...
Страница 228: ...9 22 Section 9 KIP Print Net ...
Страница 242: ...Section 11 Connectivity 11 8 ...
Страница 246: ... 4 ...
Страница 252: ...2 2 Select the Applications folder 3 Select the Utilities folder ...
Страница 253: ...3 4 Find the Printer Setup Utility 5 On the top menu bar select Printers and then Add a Printer ...
Страница 255: ...5 8 Select Add 9 The printer set up will be in the Printer List ...
Страница 256: ...6 10 In the menu bar on top select Printers then select Create Desktop Printer from the pull down choices ...
Страница 265: ......
Страница 268: ...UTAX GmbH Ohechaussee 235 22848 Norderstedt Germany ...






























