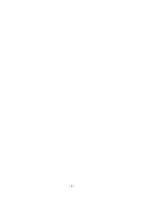4
that delivers print jobs from applications on a client computer to a print
servers and/or hands off data to a
port monitor
for local or remote delivery.
The KIP port monitor can operate in one of two modes depending on its
network location: Server Mode and Controller Mode.
o
Server Mode:
The KIP port monitor can operate in server mode. Server mode
describes functionality where the KIP0 port is expected to
deliver
data to some host (KIP printer) other than the current port location.
This destination can be specified by either an assigned IP address
of a KIP printer or resolved host name of a KIP printer (i.e. DNS or
WINS name resolved). This transport is accomplished via TCP port
8421 to a listening KIPSERVE.EXE on the remote host.
o
Controller Mode:
The KIP port monitor can operate in controller mode. Controller
mode describes functionality where the KIP0 port is expected to
write out KIP Job Tickets on the host in which the port is installed.
Network delivery methods are suspended in this mode. All KIP
digital printers are factory delivered and equipped with a KIP port
monitor in Controller Mode. This is essential for LPR based print
delivery methods as it coordinates closely with LPD services also
present within the operating system of KIP digital printers.
•
Port Operations: Regardless of the port
mode
(Server vs. Controller), the
KIP0 port is capable of functioning in
native mode
or
pass-through mode
.
The native vs. pass-through concept can best be described as an auto-
sensing of the method in which printable data has been presented to the
KIP0 port monitor.
Native Mode vs. Pass-through Mode
The KIP port monitor is capable of auto-sensing what type of printable data
arrives and how to further handle the data for network transport. KIP port monitor
is able to detect the
origin
of printable data based on an examination of certain
bytes within file header information present in the print data stream. Based on
this data type, the KIP port monitor dynamically operates in two possible
transport modes: Native and Pass-through.
* It is important to note that native mode and pass-through mode functions
regardless of port locations Server Mode vs. Controller Mode described above.
Содержание CX 8036
Страница 1: ...Instruction Handbook CX 8036 Large Format System ...
Страница 68: ...Section 2 Copy Mode 2 28 ...
Страница 94: ...Section 4 Job Info Screen 4 8 ...
Страница 110: ...5 16 Section 5 Help Configuration d Select Printer Driver from List e Choose Keep existing Driver ...
Страница 111: ...5 17 Section 5 Help Configuration f Setup Queue name all Caps in English g It is not necessary to Share driver ...
Страница 138: ...Section 6 Windows Driver 6 22 ...
Страница 150: ...Section 7 AutoCAD HDI Driver 7 12 5 0 Custom Settings 1 2 7 3 8 4 9 10 6 5 ...
Страница 201: ...Section 8 Request 8 45 ...
Страница 206: ...Section 8 Request 8 50 ...
Страница 224: ...9 18 Section 9 KIP Print Net KIP PrintNet on Opera ...
Страница 228: ...9 22 Section 9 KIP Print Net ...
Страница 242: ...Section 11 Connectivity 11 8 ...
Страница 246: ... 4 ...
Страница 252: ...2 2 Select the Applications folder 3 Select the Utilities folder ...
Страница 253: ...3 4 Find the Printer Setup Utility 5 On the top menu bar select Printers and then Add a Printer ...
Страница 255: ...5 8 Select Add 9 The printer set up will be in the Printer List ...
Страница 256: ...6 10 In the menu bar on top select Printers then select Create Desktop Printer from the pull down choices ...
Страница 265: ......
Страница 268: ...UTAX GmbH Ohechaussee 235 22848 Norderstedt Germany ...