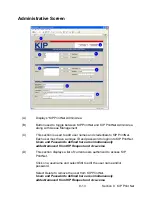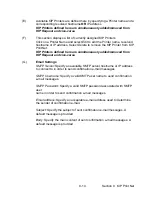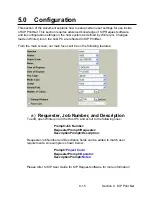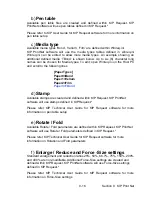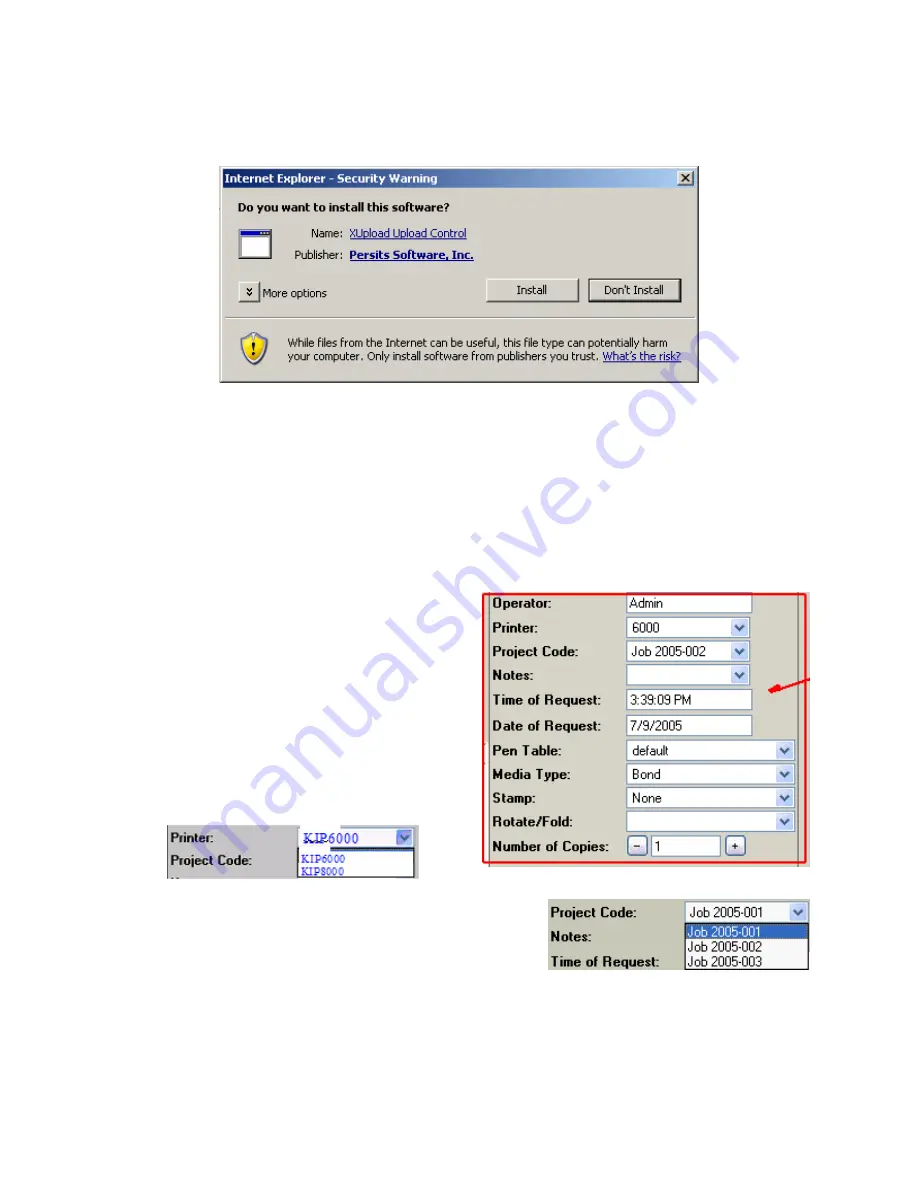
9-5 Section 9 KIP Print Net
If prompted to install Persits XUpload, click
Install ( first time use only. If you are
unable to install this “plug in” please contact your network administrator for access
)
2.2 Logout
Once the user has completed a job submission, they may ‘Logout’ of the KIP
PrintNet web page.
2.3 Admin Setup
Please see the section
Installation and Setup
near the end of this section for details
regarding Administrative functions and features.
2.4
Requester
Region
1) Operator
- Displays the login name of
the person who logged in using their user
name and password.
2) Printer
– User can make their choice
of printer that is available on the network
to send print jobs to. The printer setup is
explained in the
Installation and Setup
section.
3) Project Code
- User has the choice of using
Administratively defined job numbers from this list
as in KIP Request software.
4) Notes-
This field allows user to enter a description for specific print jobs as in KIP
Request software
5) Time of Request
– This field is populated with the system time at the time of
submission. This field can be used to schedule a job to be printed at a certain time,
as in KIP Request software.
Содержание CX 8036
Страница 1: ...Instruction Handbook CX 8036 Large Format System ...
Страница 68: ...Section 2 Copy Mode 2 28 ...
Страница 94: ...Section 4 Job Info Screen 4 8 ...
Страница 110: ...5 16 Section 5 Help Configuration d Select Printer Driver from List e Choose Keep existing Driver ...
Страница 111: ...5 17 Section 5 Help Configuration f Setup Queue name all Caps in English g It is not necessary to Share driver ...
Страница 138: ...Section 6 Windows Driver 6 22 ...
Страница 150: ...Section 7 AutoCAD HDI Driver 7 12 5 0 Custom Settings 1 2 7 3 8 4 9 10 6 5 ...
Страница 201: ...Section 8 Request 8 45 ...
Страница 206: ...Section 8 Request 8 50 ...
Страница 224: ...9 18 Section 9 KIP Print Net KIP PrintNet on Opera ...
Страница 228: ...9 22 Section 9 KIP Print Net ...
Страница 242: ...Section 11 Connectivity 11 8 ...
Страница 246: ... 4 ...
Страница 252: ...2 2 Select the Applications folder 3 Select the Utilities folder ...
Страница 253: ...3 4 Find the Printer Setup Utility 5 On the top menu bar select Printers and then Add a Printer ...
Страница 255: ...5 8 Select Add 9 The printer set up will be in the Printer List ...
Страница 256: ...6 10 In the menu bar on top select Printers then select Create Desktop Printer from the pull down choices ...
Страница 265: ......
Страница 268: ...UTAX GmbH Ohechaussee 235 22848 Norderstedt Germany ...