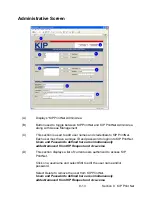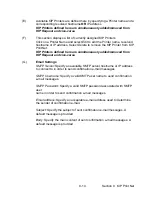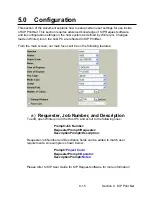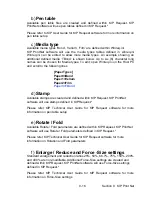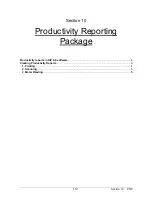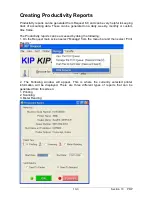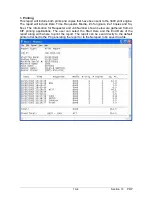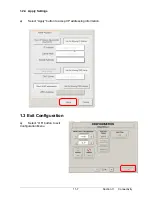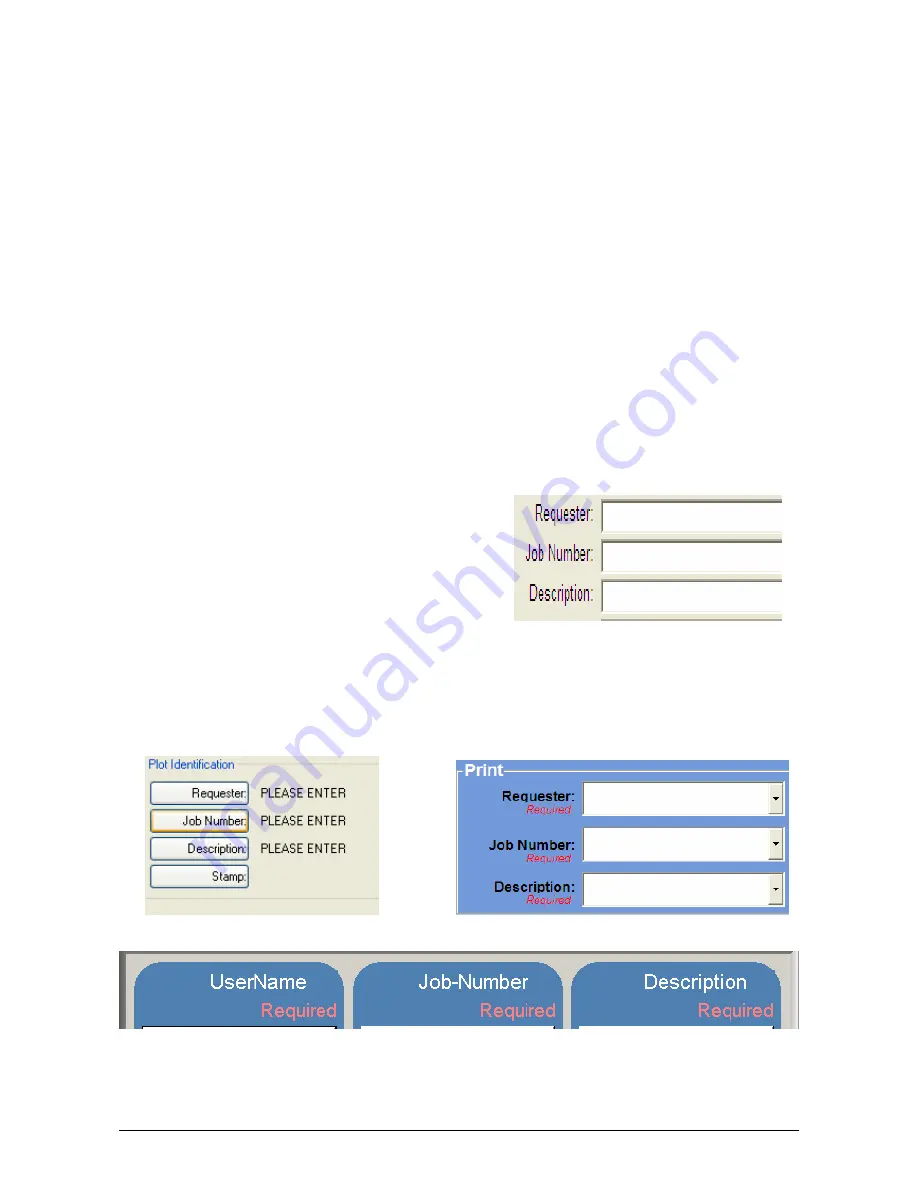
Section 10 PRP
10-2
Productivity reports in KIP 6.0 software
The KIP Productivity Reporting Package (PRP) is designed to use information gathered
from accounting fields in KIP Request along with various applications that have been
linked to KIP Request such as:
1. KIP Request
2. AutoCAD
3. Software
4. KIP Printnet
By sharing accounting data generated in KIP Request users have the ability to link multiple
application using the same accounting rules. This allows managers to generate reports
that have valuable accounting information and can be manipulated by the user to get the
desired output including the following:
•
KIP productivity reporting package generates reports of meter readings and
accounting data on a daily, weekly or monthly time cycle.
•
Reports include detailed authorization, accounting and meter information.
•
PRP reports can be opened into Notepad or exported as an ASCII file format.
There are three main accounting fields in the Request software:
Request
1.
Requester
– This is a field which can be
used for accounting. Information entered is
applied to the KIP Job and Print Logs.
2.
Job Number
- This is a field which can be
used for accounting. Information entered is
applied to the KIP Job and Print Logs. This
field is tied to
ALL
Reports!
3.
Description
- This is a field which can be used for
accounting. Information entered is applied to the KIP Job and Print Logs.
When these fields are set up correctly and have been configured as “required” in the
Request software the “rules” will carry over to the other applications.
AutoCAD CopyMaker
User Log on Screen
PrintNet
Accounting fields entered into the Request software installed on the Web server host pc
being utilized by KIP PrintNet will also be transferred to the to users accessing the
PrintNet via the intranet or internet.
Содержание CX 8036
Страница 1: ...Instruction Handbook CX 8036 Large Format System ...
Страница 68: ...Section 2 Copy Mode 2 28 ...
Страница 94: ...Section 4 Job Info Screen 4 8 ...
Страница 110: ...5 16 Section 5 Help Configuration d Select Printer Driver from List e Choose Keep existing Driver ...
Страница 111: ...5 17 Section 5 Help Configuration f Setup Queue name all Caps in English g It is not necessary to Share driver ...
Страница 138: ...Section 6 Windows Driver 6 22 ...
Страница 150: ...Section 7 AutoCAD HDI Driver 7 12 5 0 Custom Settings 1 2 7 3 8 4 9 10 6 5 ...
Страница 201: ...Section 8 Request 8 45 ...
Страница 206: ...Section 8 Request 8 50 ...
Страница 224: ...9 18 Section 9 KIP Print Net KIP PrintNet on Opera ...
Страница 228: ...9 22 Section 9 KIP Print Net ...
Страница 242: ...Section 11 Connectivity 11 8 ...
Страница 246: ... 4 ...
Страница 252: ...2 2 Select the Applications folder 3 Select the Utilities folder ...
Страница 253: ...3 4 Find the Printer Setup Utility 5 On the top menu bar select Printers and then Add a Printer ...
Страница 255: ...5 8 Select Add 9 The printer set up will be in the Printer List ...
Страница 256: ...6 10 In the menu bar on top select Printers then select Create Desktop Printer from the pull down choices ...
Страница 265: ......
Страница 268: ...UTAX GmbH Ohechaussee 235 22848 Norderstedt Germany ...