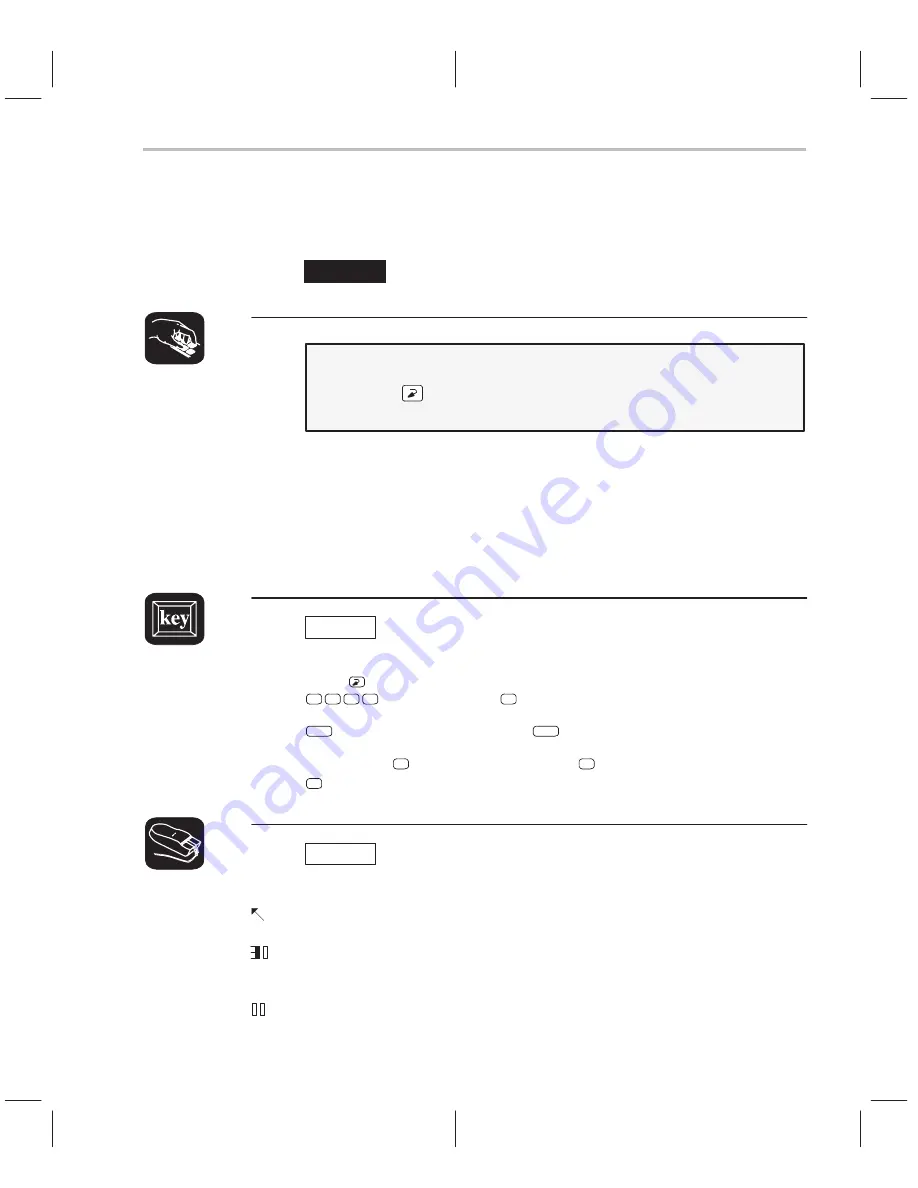
Move the Active Window
2-9
An Introductory Tutorial to the C Source Debugger
Move the active window
This lesson shows you how to move the active window.
Important!
Be sure the CPU window is still active.
Move the CPU window to the upper left portion of the screen:
move 0,1
The debugger doesn’t let you move the window
to the very top—that would hide the menu bar
The MOVE command’s first parameter identifies the window’s new X position
on the screen. The second parameter identifies the window’s new Y position
on the screen. The maximum X and Y positions depend on which screen-size
option you used when you invoked the debugger and on the position of the win-
dow before you tried to move it.
Try This:
You can use the MOVE command with no parameters and then use
arrow keys to move the window:
move
→ → → →
Press
→
until the CPU window is back where it was
(it may seem as if only the border is moving—this is normal)
ESC
Press
ESC
when you finish moving the window
You can use
↑
to move the window up,
↓
to move the window down, and
←
to move the window left.
Try This:
You can use the mouse to move the window (note that this process
forces the selected window to become the active window).
1) Point to the top edge or left edge of the window border.
2) Press the left mouse button, but don’t release the button; move the mouse
while you’re holding in the button.
3) Release the mouse button when the window reaches the desired position.
Содержание TMS320C6 Series
Страница 10: ...x ...
Страница 20: ...xx ...
Страница 118: ...4 20 ...
Страница 144: ...6 16 ...
Страница 164: ...7 20 ...
Страница 170: ...8 6 ...
Страница 284: ...B 18 ...
Страница 290: ...C 6 ...






























