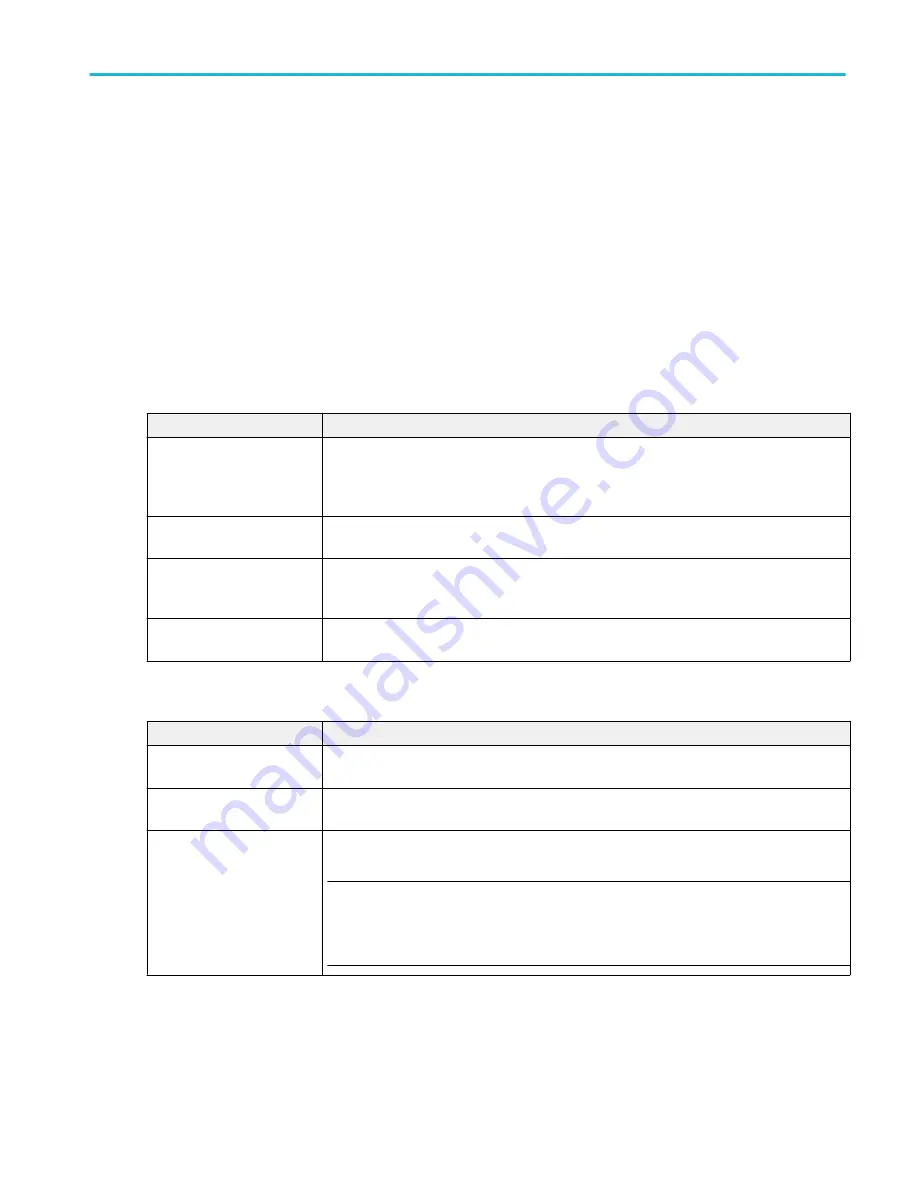
Add Measurements configuration menu overview
Use this configuration menu to select measurements you want to take on waveforms and add the measurements to the Results
bar.
To open the Add Measurements configuration menu, tap the Add New... Measure button in the Analysis controls area.
The Add Measurements configuration menu always opens on the Standard measurement tab. The listed tabs and
measurements depend on the installed measurement options and the selected signal source.
To add a measurement, select the measurement type tab, select the input source or sources, select the measurement, and either
tap the Add button or double-tap the measurement. The measurement is added to the Results bar.
To change individual measurement settings, double-tap the Measurement badge to open a configuration menu for that
measurement. See
Measurement configuration menu overview
on page 164.
Add Measurements menu fields and controls
Field or control
Description
Measurement tabs
The tabs along the top organize measurements by their type. The Standard tab is the default
set of measurements that are built in to the instrument. Other tabs are shown when you install
measurement options. See
The Jitter tab (Advanced Jitter and Eye Analysis) (optional)
on
page 157. See
on page 161.
Measurement description
(graphic and text)
Shows a graphic and short description of the selected measurement. Use this information to
verify that the selected measurement is correct for what you want to measure.
Source
Selects the measurement source. If the measurement requires more than one source (for
example, Skew, Phase, or many Power measurements), the menu shows two source fields
from which to select.
Add button
Adds the selected measurement as a measurement badge to the Results bar. You can also
double-tap a listed measurement to add it to the Results bar.
Standard tab measurement panels
Panel
Description
Amplitude Measurements
panel
Tap the panel bar to list the available amplitude measurements. Touch and drag the list to scroll
through all measurements. See
on page 152.
Timing Measurements panel Tap the panel bar to list the available time measurements. Touch and drag the list to scroll
through all measurements. See
on page 154.
Jitter Measurements panel
Tap the panel bar to list the available standard jitter measurements. See
on page 156.
NOTE. If you have installed Advanced Jitter and Eye Analysis (optional), the Jitter
Measurements panel is removed from the Standard measurement tab and is replaced with a
Jitter tab at the top of the Add Measurements menu. See
The Jitter tab (Advanced Jitter and
on page 157.
Menus and dialog boxes
MSO54, MSO56, MSO58, MSO58LP, MSO64 Help
151
Содержание 6 series
Страница 24: ...Product documents and support 4 MSO54 MSO56 MSO58 MSO58LP MSO64 Help ...
Страница 42: ...Options 22 MSO54 MSO56 MSO58 MSO58LP MSO64 Help ...
Страница 54: ...Install your instrument 34 MSO54 MSO56 MSO58 MSO58LP MSO64 Help ...
Страница 63: ...9 FlexChannel probe connectors Getting acquainted with your instrument MSO54 MSO56 MSO58 MSO58LP MSO64 Help 43 ...
Страница 84: ...Getting acquainted with your instrument 64 MSO54 MSO56 MSO58 MSO58LP MSO64 Help ...
Страница 102: ...Configure the instrument 82 MSO54 MSO56 MSO58 MSO58LP MSO64 Help ...
Страница 148: ...Advanced triggering 128 MSO54 MSO56 MSO58 MSO58LP MSO64 Help ...
Страница 154: ...Zooming on waveforms 134 MSO54 MSO56 MSO58 MSO58LP MSO64 Help ...
Страница 438: ...Waveform acquisition concepts 418 MSO54 MSO56 MSO58 MSO58LP MSO64 Help ...
Страница 448: ...Waveform display concepts 428 MSO54 MSO56 MSO58 MSO58LP MSO64 Help ...
Страница 483: ...Where σ is the Phase Angle Degree Measurement algorithms MSO54 MSO56 MSO58 MSO58LP MSO64 Help 463 ...
Страница 518: ...Index 498 MSO54 MSO56 MSO58 MSO58LP MSO64 Help ...






























