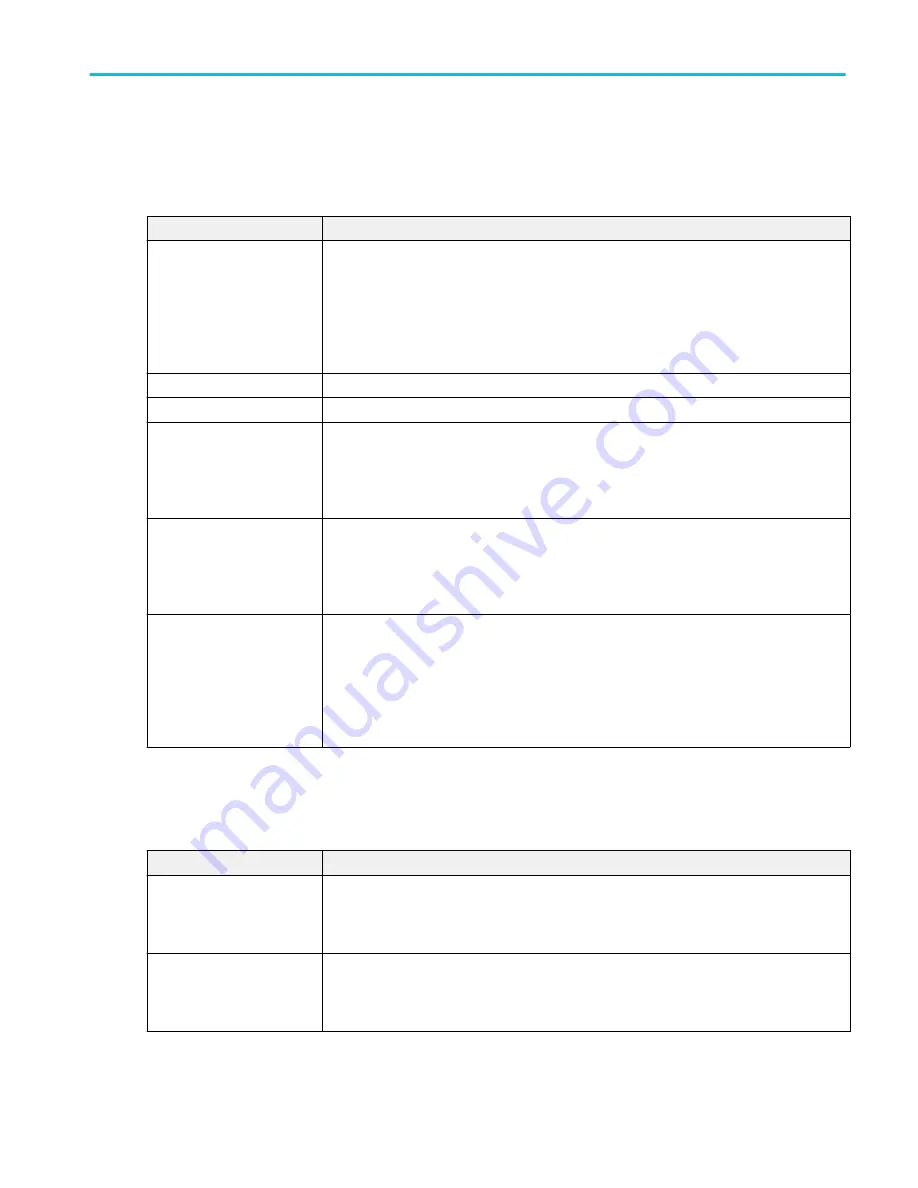
Histogram plot configuration menu
Use this menu to change settings of a displayed Histogram plot.
To open the Histogram plot configuration menu, double-tap anywhere in a Histogram Plot view.
Settings panel (Histogram plot configuration menu) fields and controls.
Field or control
Description
AutoScale
Toggles AutoScale on or off. Turn AutoScale off to set the X and Y-axis range to view an area
of interest.
When AutoScale is off, the Plot view zoom mode enables and a small Zoom window appears in
the plot. Drag the blue zoom area box in the small Zoom window to view that area in the main
Plot view. Use the Zoom and Pan front-panel knobs to change the zoom area and horizontal
position.
Gridlines
Selects which gridlines to show in the plot.
X-Axis Number of Bins
Sets the resolution by the number of bins into which the X axis is divided.
X-Axis From, To
Sets the beginning and end scale range to display in the plot for the X-Axis scales.
These values also define the horizontal area shown in the small Zoom window.
Available when AutoScale is off.
Y-Axis From, To
Sets the beginning and end scale range to display in the plot for the Y-Axis scales.
These values also define the vertical area shown in the small Zoom window.
Available when AutoScale is off.
Y-Axis Scale
Sets the Y axis scale to Linear or Log.
A Log scale is useful when the component magnitudes cover a wide dynamic range, letting you
show both lesser- and greater-magnitude components on the same display.
A Linear scale is useful when the component magnitudes are all close in value, allowing direct
comparison of their magnitudes.
Save panel fields and controls.
Use the Save panel controls to save the plot image or date to a file, for inclusion in reports or further analysis in other
applications.
Field or control
Description
Save Plot Image
Tap to open the Save As menu. Navigate to the location where you want to save the plot image.
Enter a file name in the File Name field. Select the image file format (PNG, BMP, or JPG).
Tap OK to save the plot image.
Save Plot Data
Tap to open the Save As menu. Navigate to the location where you want to save the plot data.
Enter a file name in the File Name field.
Tap OK to save the plot data as a comma-separated values (.csv) file.
Menus and dialog boxes
MSO54, MSO56, MSO58, MSO58LP, MSO64 Help
323
Содержание 6 series
Страница 24: ...Product documents and support 4 MSO54 MSO56 MSO58 MSO58LP MSO64 Help ...
Страница 42: ...Options 22 MSO54 MSO56 MSO58 MSO58LP MSO64 Help ...
Страница 54: ...Install your instrument 34 MSO54 MSO56 MSO58 MSO58LP MSO64 Help ...
Страница 63: ...9 FlexChannel probe connectors Getting acquainted with your instrument MSO54 MSO56 MSO58 MSO58LP MSO64 Help 43 ...
Страница 84: ...Getting acquainted with your instrument 64 MSO54 MSO56 MSO58 MSO58LP MSO64 Help ...
Страница 102: ...Configure the instrument 82 MSO54 MSO56 MSO58 MSO58LP MSO64 Help ...
Страница 148: ...Advanced triggering 128 MSO54 MSO56 MSO58 MSO58LP MSO64 Help ...
Страница 154: ...Zooming on waveforms 134 MSO54 MSO56 MSO58 MSO58LP MSO64 Help ...
Страница 438: ...Waveform acquisition concepts 418 MSO54 MSO56 MSO58 MSO58LP MSO64 Help ...
Страница 448: ...Waveform display concepts 428 MSO54 MSO56 MSO58 MSO58LP MSO64 Help ...
Страница 483: ...Where σ is the Phase Angle Degree Measurement algorithms MSO54 MSO56 MSO58 MSO58LP MSO64 Help 463 ...
Страница 518: ...Index 498 MSO54 MSO56 MSO58 MSO58LP MSO64 Help ...






























