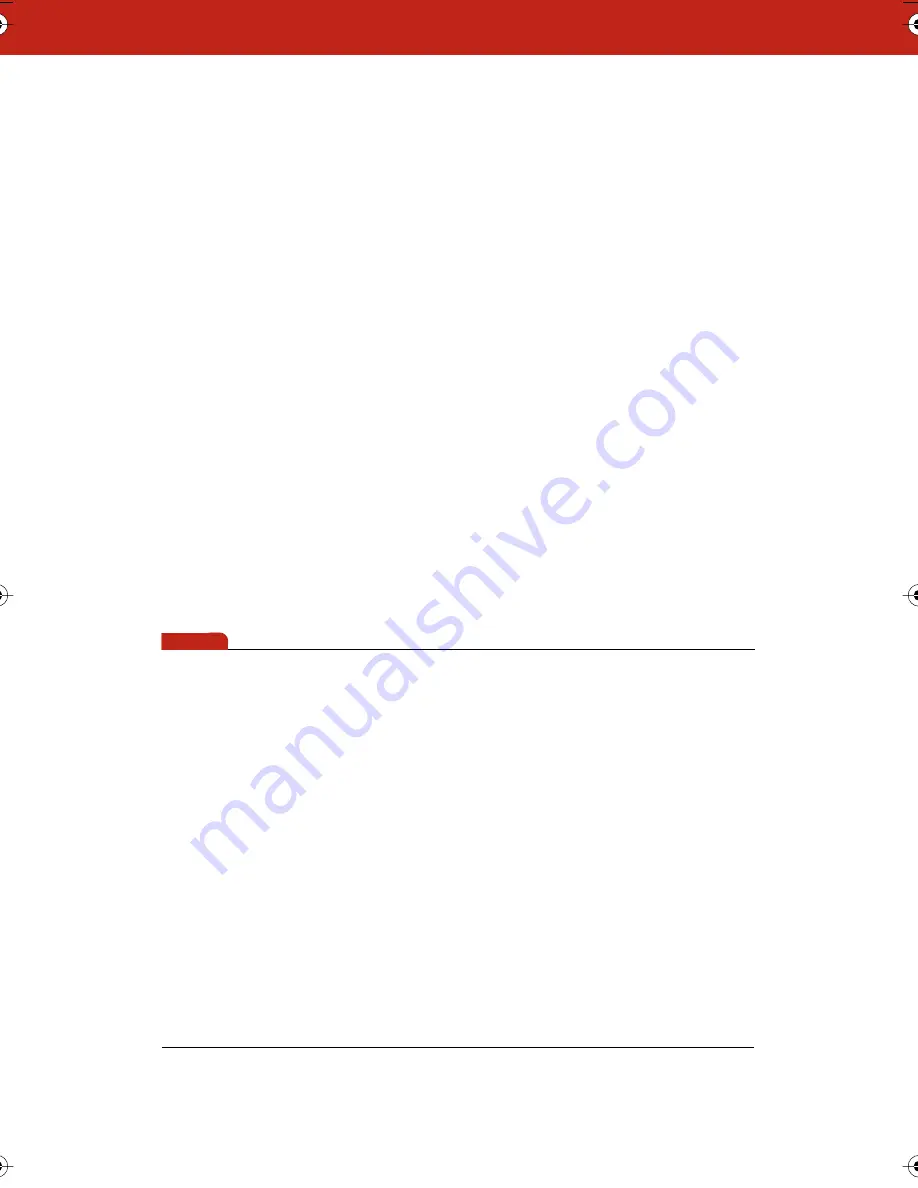
55
To move a snapshot into another application:
•
Click and drag the selected snapshot(s) into another open appli-
cation. (Windows only: Refer to “Customizing Image Export” on
page 83 to choose bitmap or Windows metafile format for the
image you drop into another application in Windows.)
To copy a snapshot to another application:
1
Select the snapshot(s).
2
Choose “Copy” from the Edit menu in Webster.
3
Choose “Paste” from the Edit menu in the other application.
Exporting Snapshots
Webster enables you to export a snapshot as a graphic file that you
can use in other applications.
In Windows, you can export a snapshot in bitmap (.bmp), Windows
metafile (.wmf), JPEG (.jpg), Adobe PDF (.pdf) and TIFF (.tif) formats.
On a Macintosh with QuickTime installed, you can export a snapshot
in bitmap, compressed PICT, JPEG, MacPaint, Photoshop, PNG,
QuickTime image, SGI, TGA, Adobe PDF, and TIFF formats.
note:
NOTE:
QuickTime is included on your Webster installation CD. Use the
“Recommended Install” or “Full Install” option to assure full support
of the Webster export functions.
To export a snapshot for use in other applications:
1
Open the Webster file.
2
Select the snapshot(s). Refer to “Selecting Snapshots” on
page 50.
3
Choose “Export Image” from the File menu.
4
Browse to the location for the exported file and enter a file
name.
5
Select the desired export file format from the drop-down list.
Webster_draft2.book.mif Page 55 Friday, October 11, 2002 10:07 AM






























