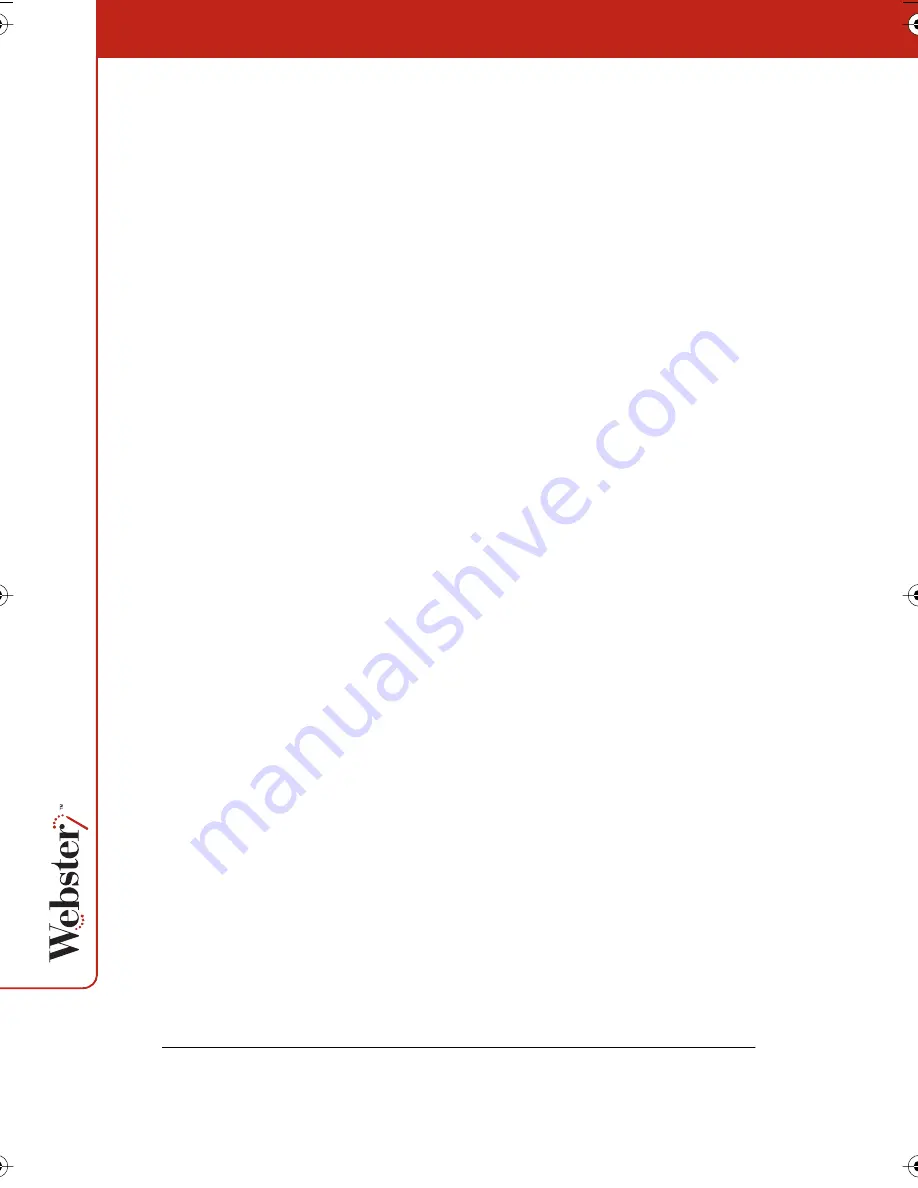
34
Showing, Hiding, and Moving the Toolbars
You can hide or move Webster toolbars.
To hide or show toolbars in Windows:
•
Choose “Toolbar,” “Annotation Bar,” or “Status Bar” from the
View menu to show or hide the Webster command toolbar,
annotation toolbar, and status bar.
•
Click the Webster icon in System Tray Menu and choose “Projec-
tion Toolbar” to show or hide the projection toolbar.
•
To quickly close a floating toolbar, click the Close button on the
toolbar.
To hide or show toolbars on a Macintosh:
•
Choose “Projection Toolbar” from the System Tray Menu in the
upper right corner of the desktop to show or hide the projection
toolbar.
•
Click the Close box in the title bar to close the Full Screen anno-
tation toolbar and projection toolbar.
•
Drag the size box in the Full Screen annotation toolbar to show
or hide the toolbar.
To move a toolbar in Windows:
•
Drag the move handle on a docked toolbar, or the title bar of a
floating toolbar, to the new location.
To move a toolbar on a Macintosh:
•
Drag the title bar or edge of the projection toolbar or the Full
screen annotation toolbar to the new location.
Whiteboard Pens and Eraser
The tool you use to write on the board depends upon which Webster
model you have.
Webster_draft2.book.mif Page 34 Friday, October 11, 2002 10:07 AM






























