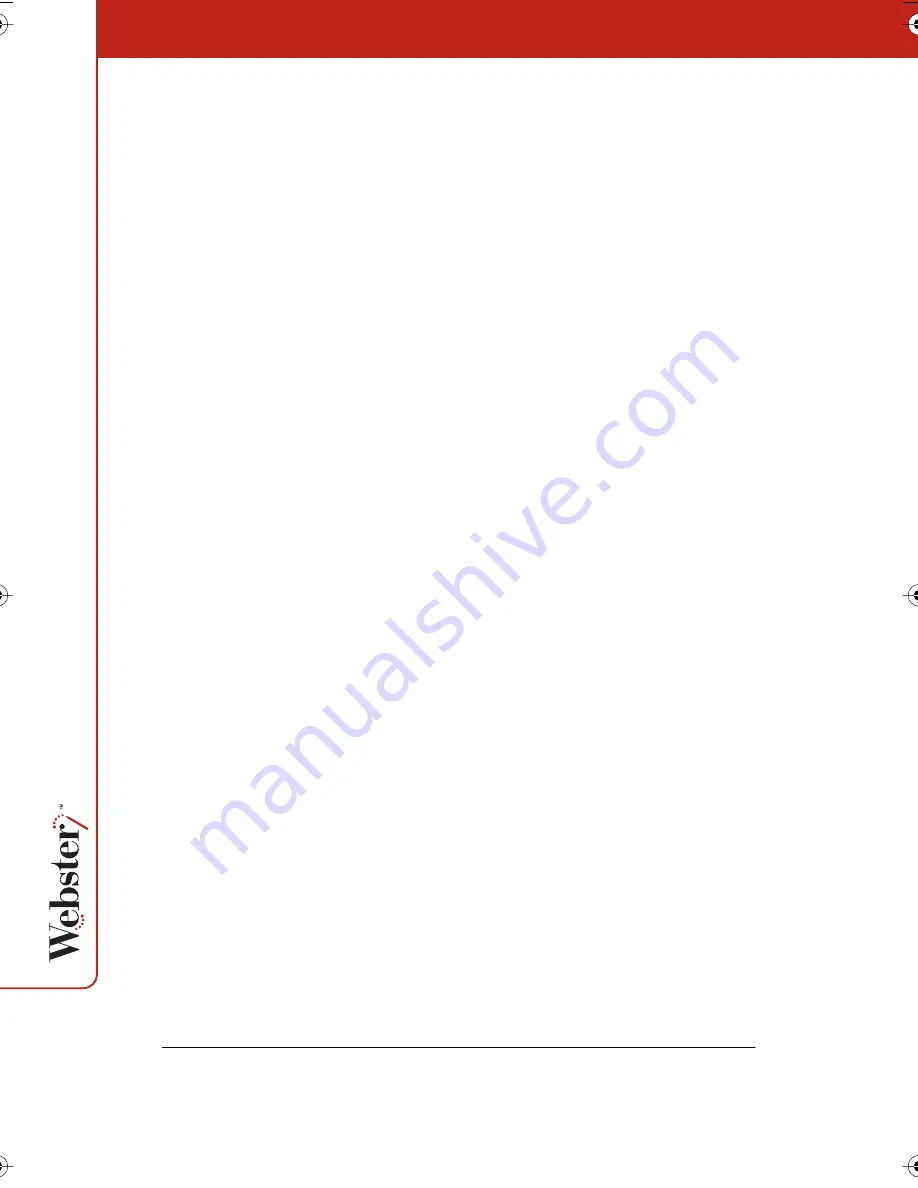
52
Opening a File
To open an existing Webster file:
1
Choose “Open” from the File menu.
2
Select the file in the standard dialog that appears.
In Windows, you can also choose a recently-opened file from the list
at the bottom of the File menu.
When you open a file, you are prompted to save if the current file
includes unsaved data.
Closing a File
To close a Webster file:
•
Choose “Close” from the File menu.
•
(Macintosh) Click the Close box in the upper left corner of the
Webster window.
If the file contains unsaved data, you are prompted to save it.
In Windows, closing a Webster file opens a new untitled file, because
Webster must always have an open file.
To close a file and quit Webster:
•
Choose “Exit” (Windows) or “Quit” (Macintosh) from the File
menu.
•
(Windows) Click the Close box in the upper right corner of the
Webster window.
If the file contains unsaved data, you are prompted to save it.
Password Protecting a File in Windows
In Windows, you can password protect a Webster file. A password
protected file can only be opened by entering the correct password.
If you create a password, it applies only to the current Webster file.
After you define a password for a file, you can continue working, but
once you close it, you must enter the password to open it again.
When a file that is password protected is open, you can change or
delete the password without knowing the existing password.
Webster_draft2.book.mif Page 52 Friday, October 11, 2002 10:07 AM






































