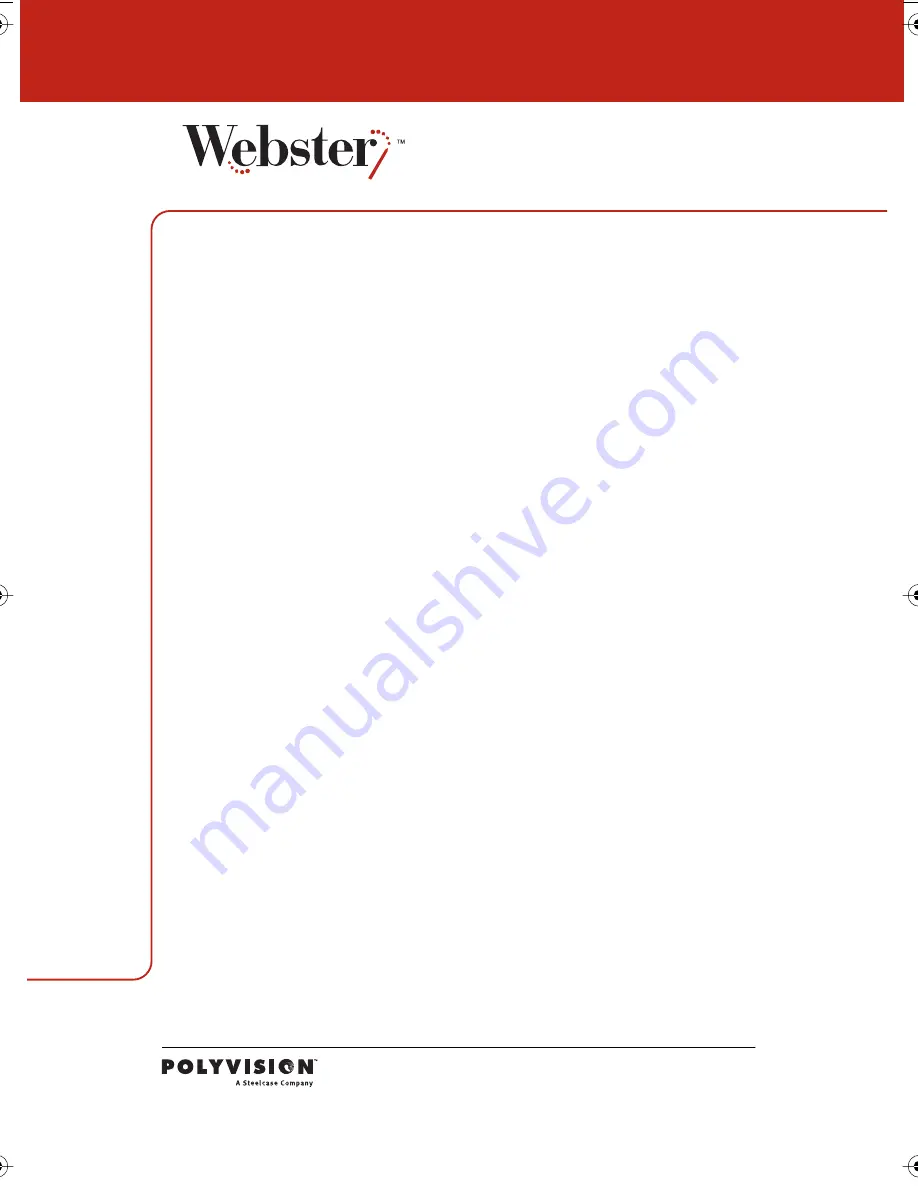
I
Overview . . . . . . . . . . . . . . . . . . . . . . . . . . . . . . . . . . . . . . . . . . . . . . . . . . 1
What is Webster? . . . . . . . . . . . . . . . . . . . . . . . . . . . . . . . . . . . . . . . 1
Many Ways to Use Webster . . . . . . . . . . . . . . . . . . . . . . . . . . . . . 1
About This Manual . . . . . . . . . . . . . . . . . . . . . . . . . . . . . . . . . . . . . . 3
Installing the Webster TS Whiteboard . . . . . . . . . . . . . . . . . . . . . . . . . . 4
What Comes in the Box (TS Models Only). . . . . . . . . . . . . . . . . . . . 5
Mounting Your Webster TS Whiteboard on a Wall . . . . . . . . . . . . . 6
Connecting Your Webster TS Whiteboard . . . . . . . . . . . . . . . . . . . . 7
Installing the Webster LT Whiteboard . . . . . . . . . . . . . . . . . . . . . . . . . . 9
What Comes in the Box (LT Models Only) . . . . . . . . . . . . . . . . . . . 10
Mounting Your Webster LT Whiteboard on a Wall . . . . . . . . . . . . 11
Connecting Your Webster LT Whiteboard . . . . . . . . . . . . . . . . . . . 15
LT Whiteboard Automatic Power Down . . . . . . . . . . . . . . . . . . . . . 17
Installing Webster Software . . . . . . . . . . . . . . . . . . . . . . . . . . . . . . . . . .18
Whiteboard System Requirements . . . . . . . . . . . . . . . . . . . . . . . . 18
Installing Webster Software in Windows. . . . . . . . . . . . . . . . . . . . 19
Installing Webster Software on a Macintosh . . . . . . . . . . . . . . . . 19
Starting Webster Software . . . . . . . . . . . . . . . . . . . . . . . . . . . . . . . 20
LT Whiteboard Calibration . . . . . . . . . . . . . . . . . . . . . . . . . . . . . 20
Establishing Communication between the Board and Computer 20
Uninstalling Webster Software . . . . . . . . . . . . . . . . . . . . . . . . . . . 21
Using Multiple Whiteboards . . . . . . . . . . . . . . . . . . . . . . . . . . . . . 22
Multiple Whiteboards in Windows . . . . . . . . . . . . . . . . . . . . . . 22
Multiple Whiteboards on a Macintosh . . . . . . . . . . . . . . . . . . . 22
Register Webster. . . . . . . . . . . . . . . . . . . . . . . . . . . . . . . . . . . . . . . 23
Webster Basics . . . . . . . . . . . . . . . . . . . . . . . . . . . . . . . . . . . . . . . . . . . 24
How Webster Works . . . . . . . . . . . . . . . . . . . . . . . . . . . . . . . . . . . . 24
Writing on the Board . . . . . . . . . . . . . . . . . . . . . . . . . . . . . . . . . 24
Erasing the Board . . . . . . . . . . . . . . . . . . . . . . . . . . . . . . . . . . . . 25
Printing the Board . . . . . . . . . . . . . . . . . . . . . . . . . . . . . . . . . . . 26
Capturing a Snapshot of the Board. . . . . . . . . . . . . . . . . . . . . . 26
Getting Started with Webster Tools . . . . . . . . . . . . . . . . . . . . . . . . . . . 27
Webster Whiteboard Icons. . . . . . . . . . . . . . . . . . . . . . . . . . . . . . . 28
Webster_draft2.book.mif Page i Friday, October 11, 2002 10:07 AM


















