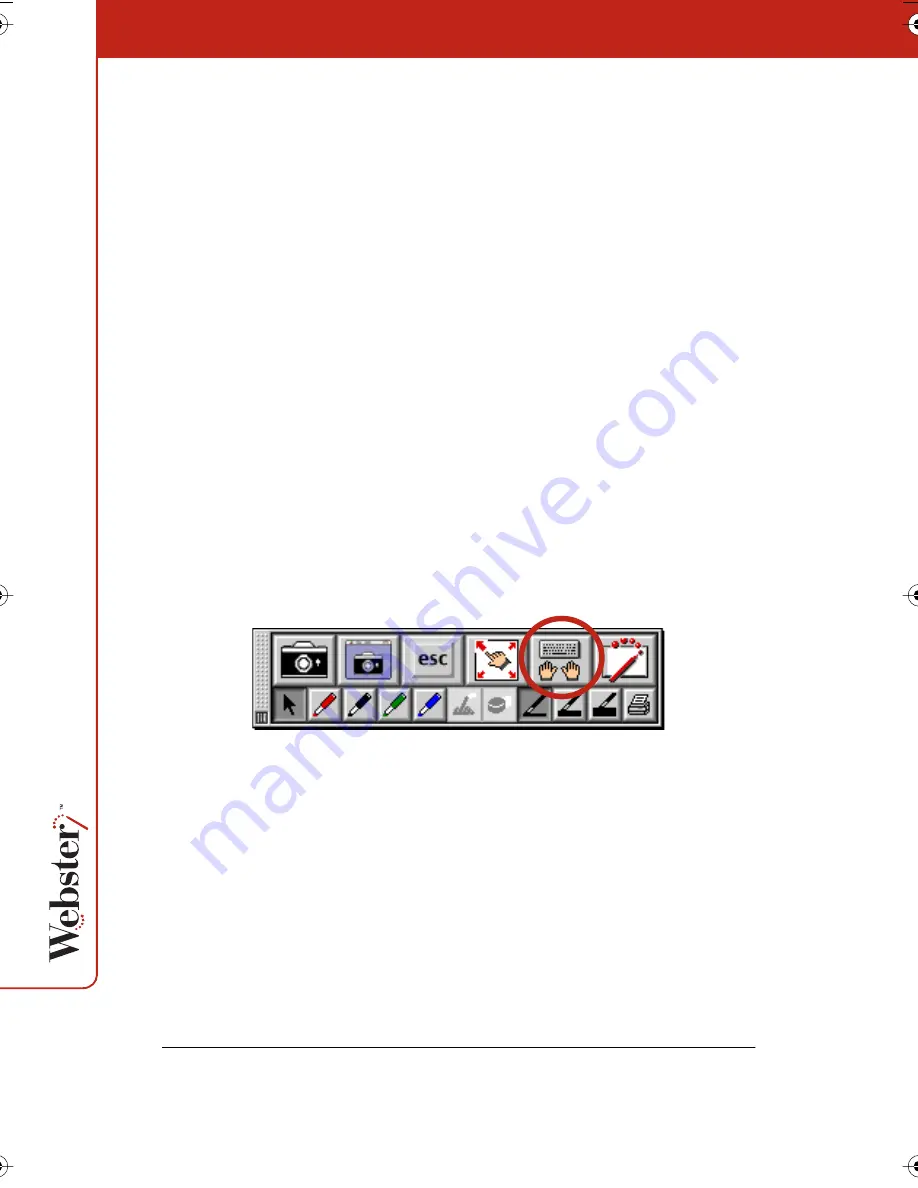
44
Toggling Between Webster and Other Applications
In projection mode, you can work with multiple software
applications that are all projected on the board.
To bring the Webster application to the front:
•
TS and LT models only: Tap the Show Webster icon on the white-
board icon strip. Tap again to send Webster to the back.
•
Windows only (any Webster model): Choose “Webster applica-
tion” from the system task bar or choose “Go To Webster” from
the System Tray Menu.
•
Macintosh only (any Webster model): Tap the Show Webster but-
ton on the projection toolbar, or choose “Go To Webster” from
the System Menu in the menu title bar.
Using the On-Screen Keyboard
In projection mode, Webster provides an on-screen keyboard that
enables you to enter text from the whiteboard.
To launch the on-screen keyboard, tap the Keyboard button on the
projection toolbar.
Use the on-screen keyboard for entering text and performing
keyboard functions as follows:
•
To enter text, move the cursor to a text entry location (e.g., in a
word processor, web browser, or dialog box), then tap the keys
of the on-screen keyboard.
•
To use Shift, Ctrl, Alt, Caps, Command, or Option, tap the pro-
jected key (it changes color), then the key it modifies (e.g., Ctrl +
s to save). The Caps key remains active until you tap it again.
•
To perform keyboard actions, tap a key (e.g., F1 for Help).
Webster_draft2.book.mif Page 44 Friday, October 11, 2002 10:07 AM






























