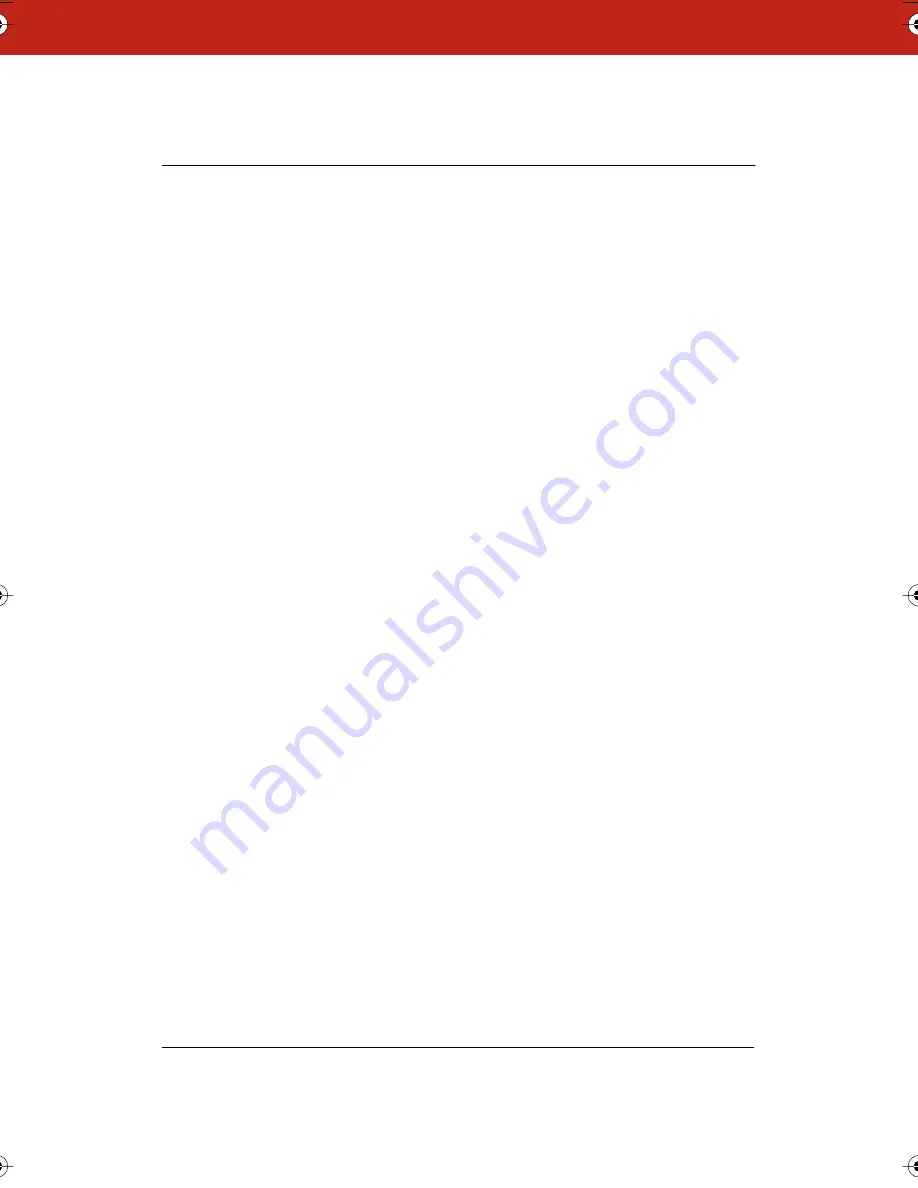
47
Working with Snapshots
A snapshot captures the current image of the board in the Webster
software. Taking a snapshot does not change the image; it simply
inserts the image into a Webster file.
Snapshots can be:
•
Edited
•
Saved
•
Printed
•
Sent in e-mail
•
Exported
•
Published as HTML or Adobe Acrobat PDF files
Creating a Snapshot
To capture a snapshot:
•
TS and LT models: Tap the Snapshot icon on the whiteboard icon
strip. Refer to “Webster Whiteboard Icons” on page 28.
•
Click the Snapshot button in the annotation toolbar. Refer to
“The Webster Annotation Toolbar” on page 32.
•
Choose “Snapshot” from the Edit menu.
•
In projection mode, tap either the Snapshot or Screen Snapshot
button in the projection toolbar. Refer to “The Projection Tool-
bar” on page 40.
To capture a snapshot and start over with a blank current board in
the software:
•
TS and LT models: Tap the Snapshot/Erase All icon on the white-
board icon strip. Refer to “Webster Whiteboard Icons” on
page 28.
•
Click the Snapshot/Erase All button on the annotation toolbar.
•
Choose “Snapshot/Erase All” from the Edit menu.
Webster_draft2.book.mif Page 47 Friday, October 11, 2002 10:07 AM






























