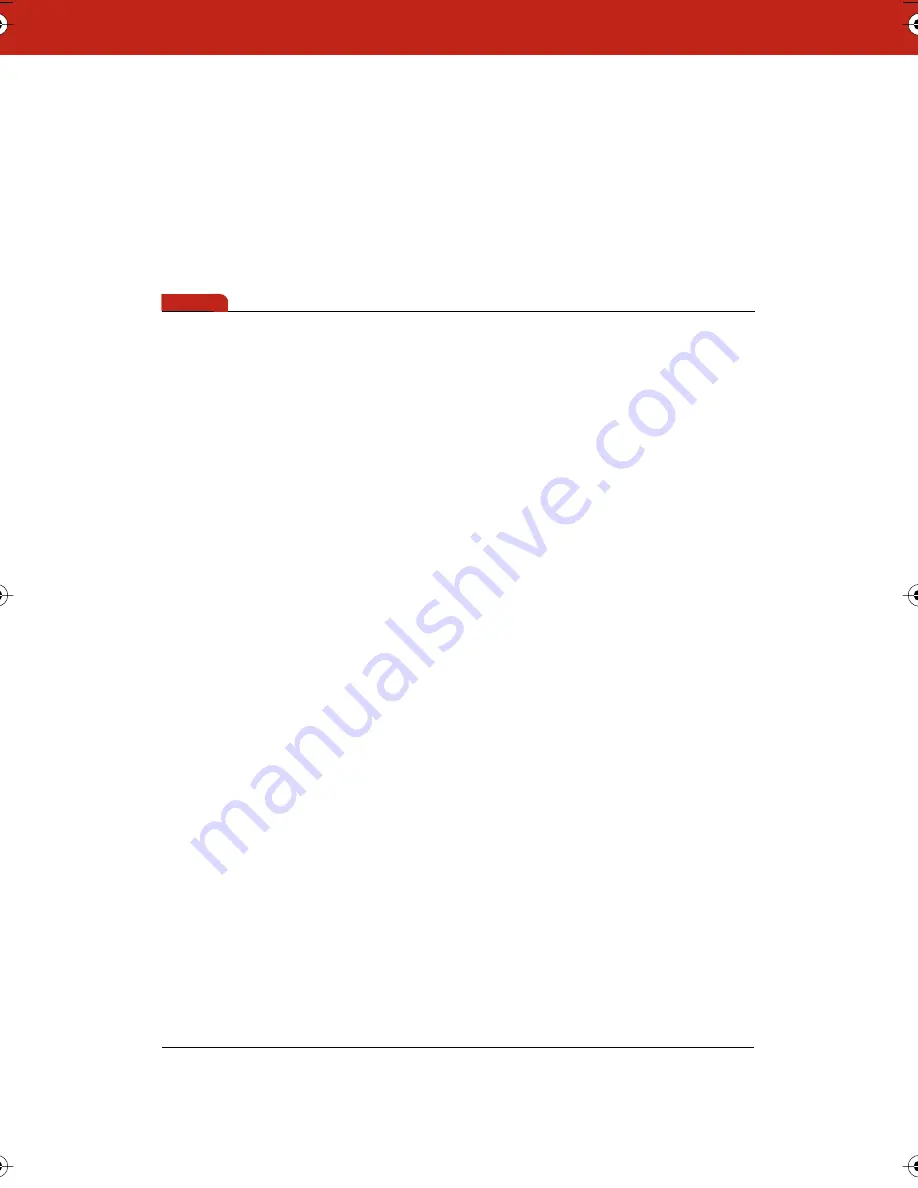
45
•
In Windows, to change the keyboard size, tap the “Small,”
“Medium,” or “Large” key on the right.
•
To move the keyboard, tap and drag the title bar or the keyboard
background and release it in the desired location.
•
To hide the keyboard, tap the Keyboard button on the projection
toolbar.
note:
NOTE:
When using the Webster on-screen keyboard to enter text in a dialog,
the keyboard automatically positions itself to maximize the dialog’s
visibility.
Using Projection with PowerPoint
In projection mode, you can control a Microsoft PowerPoint
presentation from the whiteboard with no need for a mouse or
keyboard to navigate the slides.
To use Webster in projection mode with PowerPoint:
1
Enter projection mode in Webster. (Refer to “Using Webster in
Projection Mode” on page 39.)
2
Launch PowerPoint and begin the slide presentation.
To move forward and backward through PowerPoint slides (Webster
TS and LT models only):
•
Tap the Forward and Back icons on the whiteboard icon strip.
To mark up a slide:
•
Tap a pen button in the projection toolbar and begin writing.
To capture all the board contents, which may include writing on the
board, the projected slide, and projection mark-ups:
•
Tap the Snapshot button in the projection toolbar.
•
TS and LT models only: Tap the Snapshot or Snapshot/Erase All
icon on the whiteboard icon strip.
To capture only the projected image and projection mark-ups:
•
Tap the Screen Snapshot button in the projection toolbar.
Webster_draft2.book.mif Page 45 Friday, October 11, 2002 10:07 AM






























