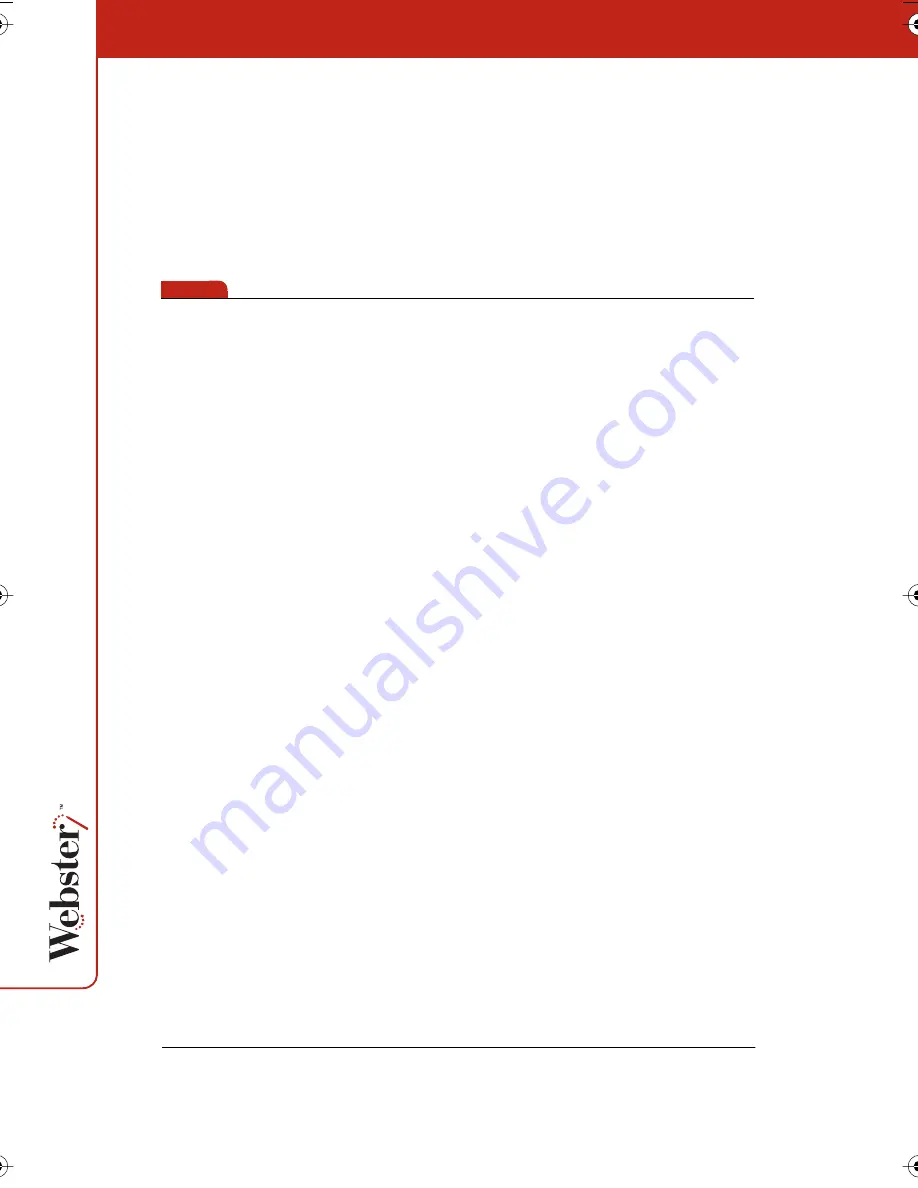
48
To erase the current board without capturing a snapshot:
•
Choose “Erase All” from the Edit menu.
The snapshot and erase all functions are disabled if you made no
changes on the whiteboard or the current board (either writing or
erasing).
note:
NOTE:
Choose “Save” from the File menu to save all your snapshots in a
Webster file on the hard drive. Refer to “Working with Webster Files”
on page 50.
Taking Automatic Snapshots
Webster can automatically capture snapshots, enabling you to
continue through a presentation with no distractions. Webster
detects periods of inactivity and captures the contents of the board
after a specified duration.
To take snapshots automatically:
1
Choose “Options” (Windows) or “Preferences” (Macintosh) from
the Edit menu.
2
Click the “General” tab.
3
Check “Auto-Snapshot.”
4
Enter the duration of inactivity that triggers the snapshot.
5
Click “OK.”
This option does not create duplicate snapshots; if no change is
made during the specified interval, no snapshot is taken.
Webster_draft2.book.mif Page 48 Friday, October 11, 2002 10:07 AM






























