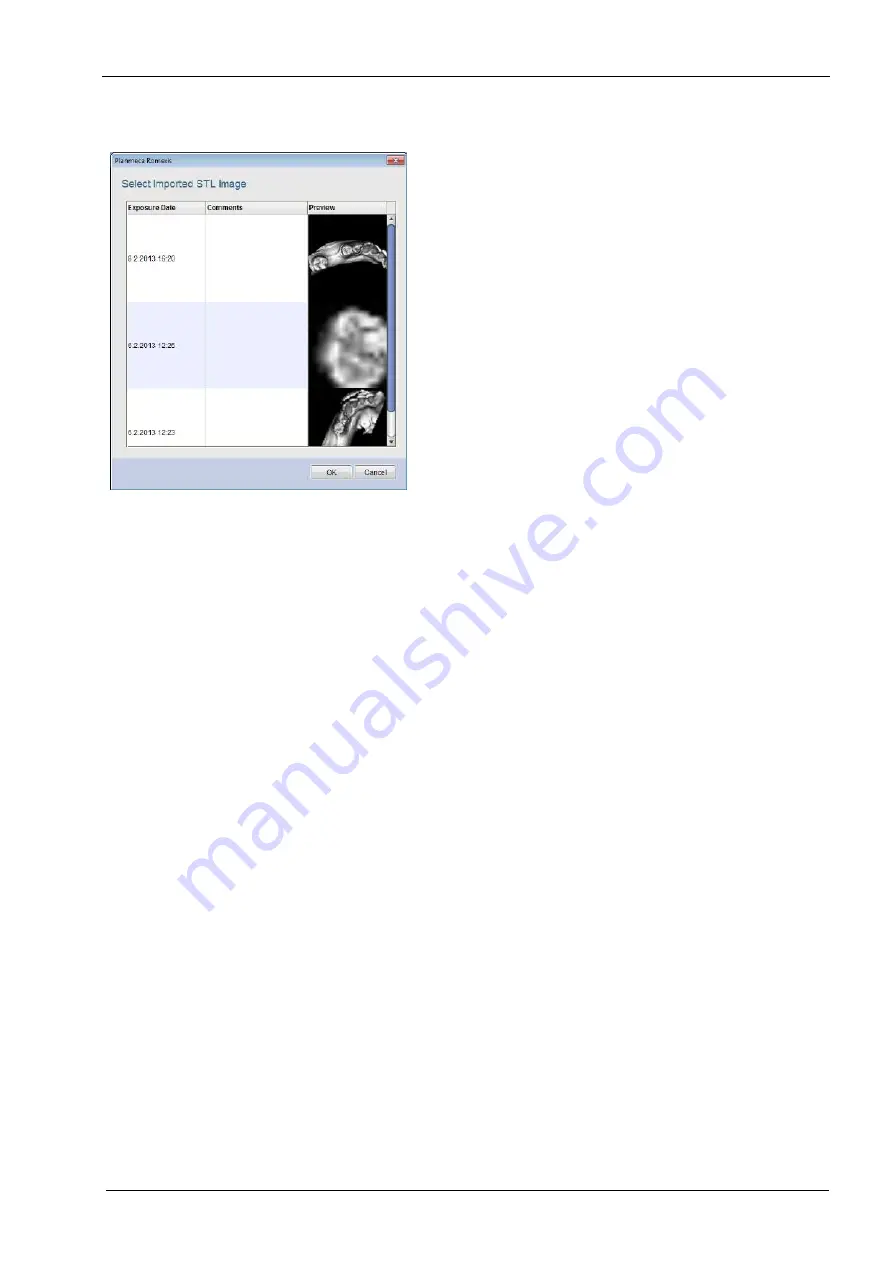
23 IMPORTING SCANS AND RESTORATIONS
User’s manual
Planmeca Chairside CAD/CAM solution 119
• To import models from the Planmeca Romexis 3D
module’s
Volumes
list (B):
1. Click Select.
2. Select the file to import and click OK.
The imported files will open in the
Setup
tab of the
Planmeca PlanCAD Easy.
Содержание Chairside PlanCAD Easy
Страница 2: ......
Страница 12: ...3 SYMBOLS ON PRODUCT LABELS 6 Planmeca Chairside CAD CAM solution User s manual 3 1 2 Milling unit...
Страница 179: ......






























