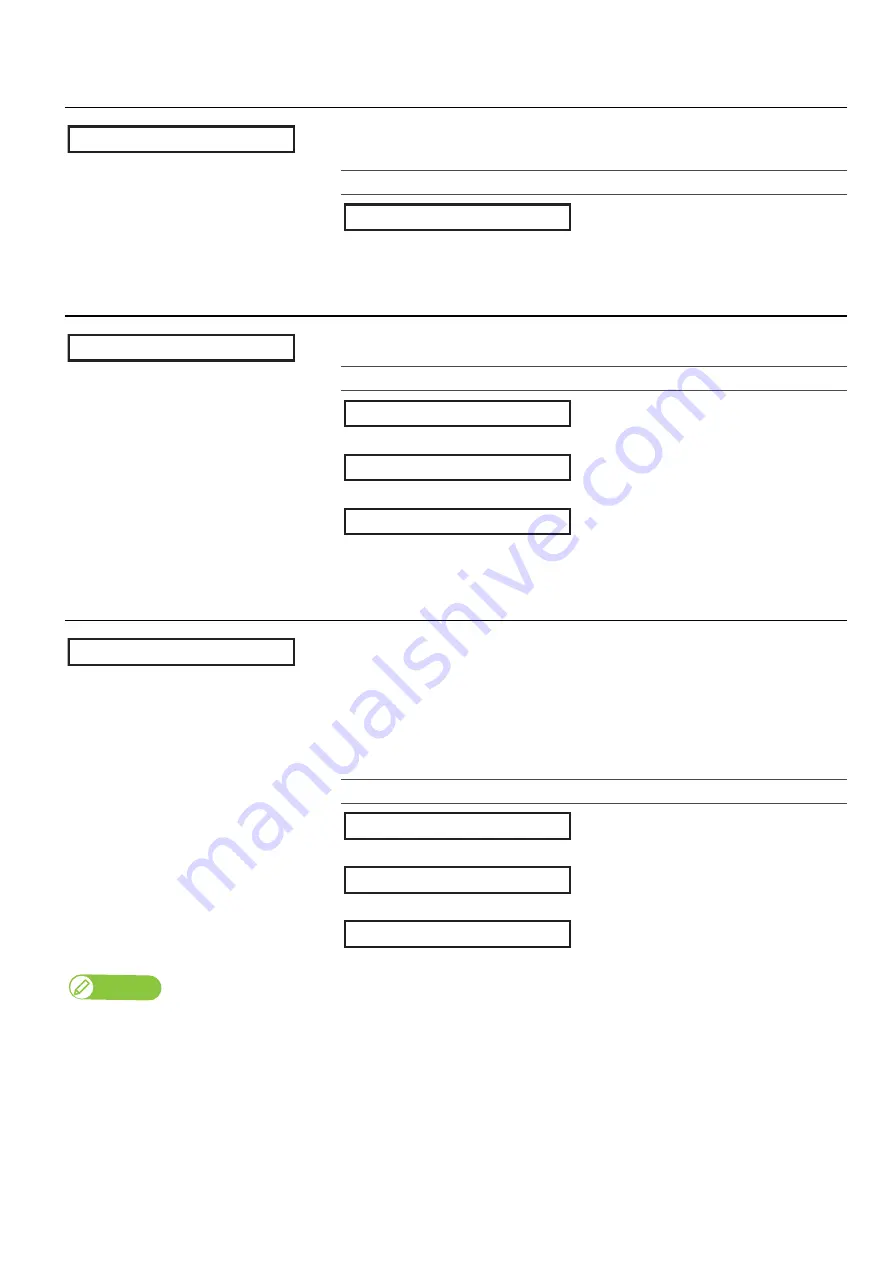
72 Set 2: Advanced
Adv. 2: Pass Wait
Sets the waiting time between passes in multi-strike setting and normal
printing.
Setting values
<0.0 sec.> to 5.0 sec.
<> indicates the default setting.
Adv. 3: Head Travel
Sets up the range that Print head moves while printing.
Setting values
Print head moves the range of the print
data width.
The print head will travel the maximum
distance possible with the printer.
Print head shifts within the media width.
This is the default setting.
Adv. 4: Header Dump
Sets whether to print the following information when printing.
(Required media size: width 250 mm x length 50 mm.)
• Data header
• Data dot number (printed only when Header Dump setting is ON)
• Printer serial number
• Firmware version
Setting values
Dump data is not printed.
This is the default setting.
Dump data is printed after the original
image is printed.
Prints only header dump.
“Data dot number” is not printed.
Note
• The data will be useful when contacting technical support.
• Performing printing if the printer is connected to PC, the print settings of RIP soft you are using are printed on data header.
Adv.2 :
Pass Wait
Pass Wait :
0.0 sec
Adv.3 :
Head Travel
Distance :
Data
Distance :
Machine
Distance :
Media
Adv.4 :
Header Dump
Header Dump :
Off
Header Dump :
On
Header Dump :
Dump
Содержание VJ-626UF
Страница 144: ...VJ626UFE A 05 ...






























