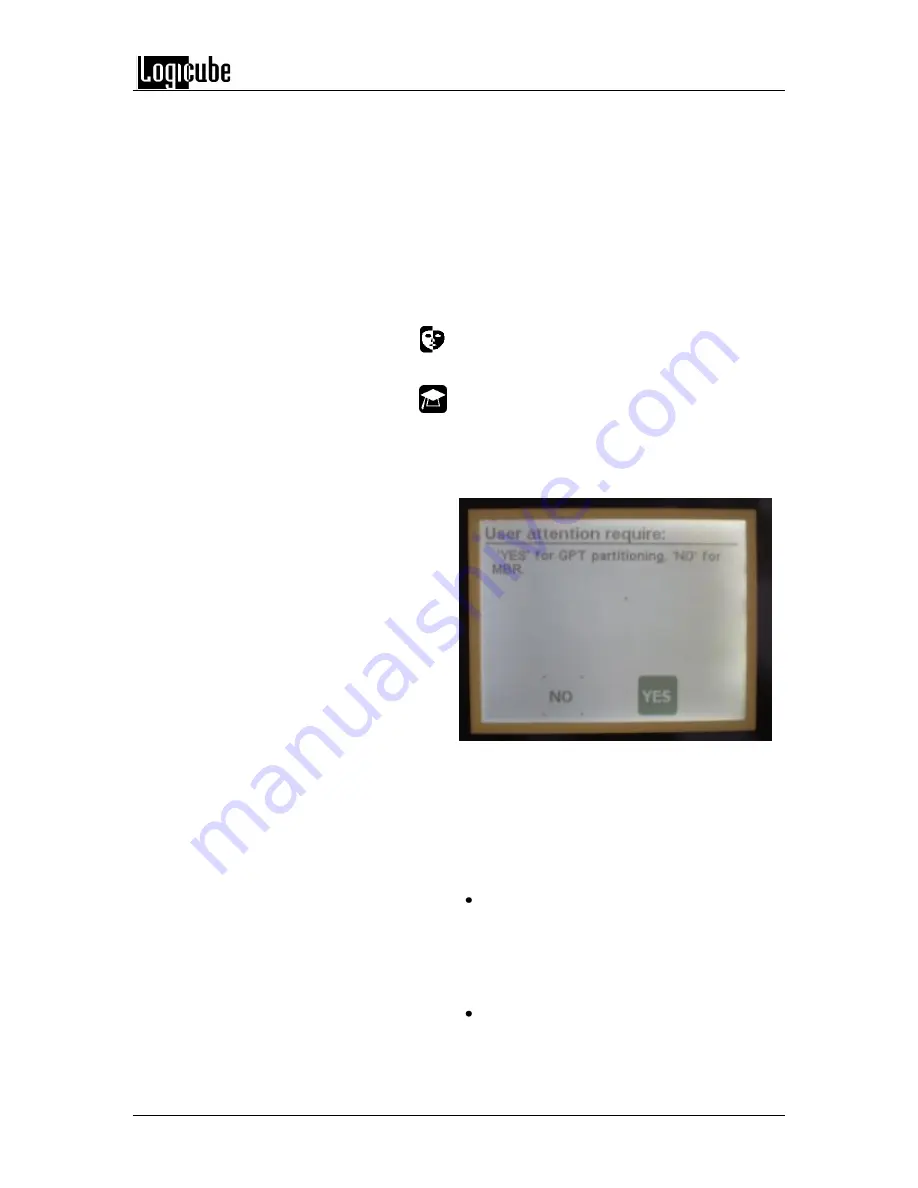
GUID PARTITION TABLE (GPT) DRIVES
Logicube OmniClone® Xi User’s Manual
37
list of all the partitions found on the Master
drive.
5. Note that to the right of each partition label,
you will see a designator for the partition
type.
6. Tap the scroll icons to place the cursor by a
given partition. Tap the space to the left of
the volume label multiple times to cycle
among the different cloning options. See
figure 3a in Section 3 for more information
on the different cloning options.
7. For each of the non-Operating System
partitions, choose MIRROR. (See icon to the
left of this step)
For the Operating System partition, choose
CLEVER. (See icon to the left of this step)
8. Tap the <OK> icon to continue.
9. A User Attention screen will appear. Tap the
YES icon since the Master drive is GPT.
10. The status screen will appear and cloning
will begin.
11. The OmniClone Xi will notify you when
cloning has completed.
POST CLONING NOTES:
If the Target drive does not boot up, a third
party utility or ‘shell’ is needed to allow the
Target drive to boot once. Typically, these
utilities can be placed on a bootable CD or
a bootable USB drive. Logicube cannot
recommend a specific third party utility.
After the utility or shell is used, the Target
drive will be bootable once. Boot the Target
drive and in Windows, perform the following
steps:
Содержание Omniclone Xi
Страница 13: ...INTRODUCTION Logicube OmniClone Xi User s Manual 5 Figure 1 Logicube OmniClone Xi...
Страница 14: ......






























