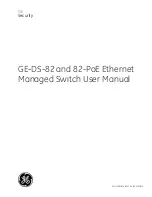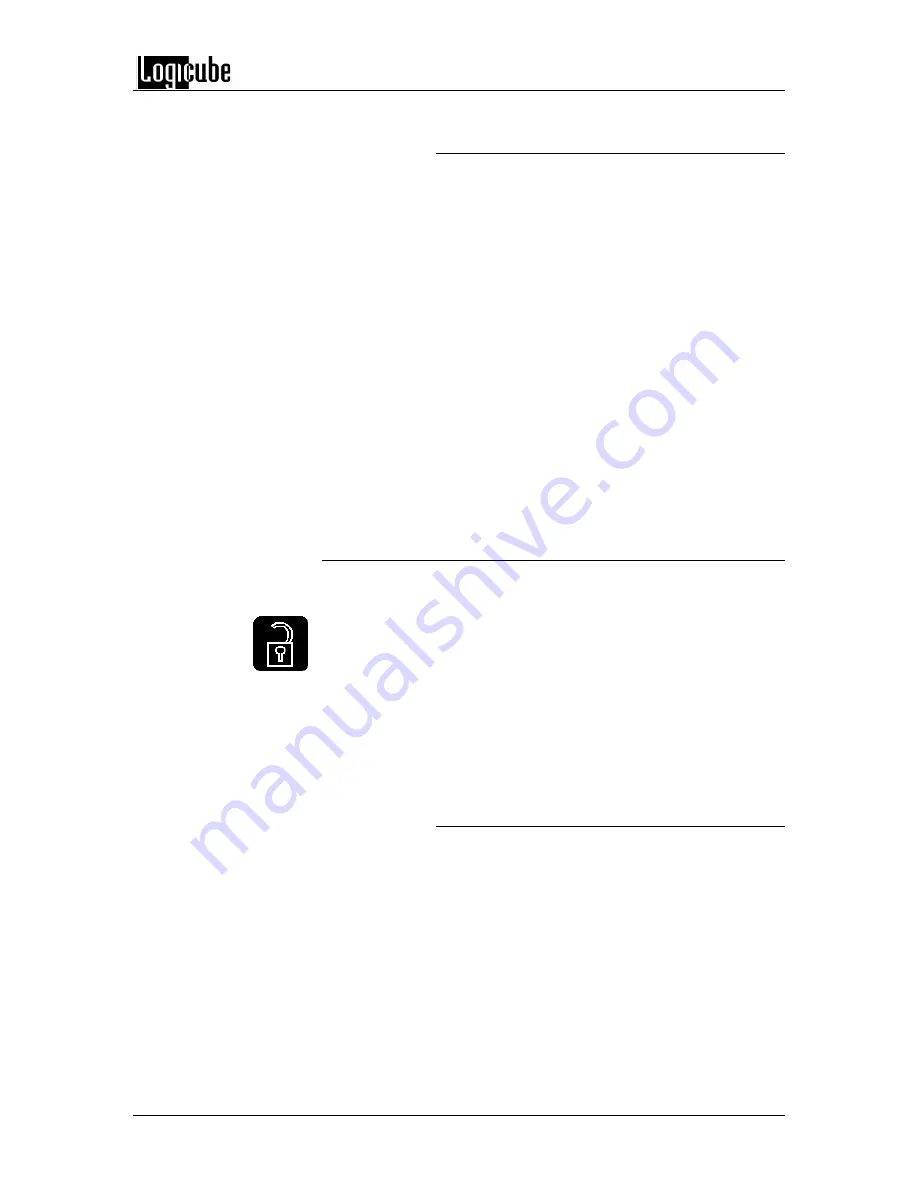
CLONING MODES AND SETTINGS
Logicube OmniClone® Xi User’s Manual
34
On Error Step-by-Step
1. From anywhere in the menu system, press
the
Set
button to enter the Settings menu.
2. Tap the
“General Preferences”
icon
located in the lower left hand corner of the
screen.
3. Tap the
On Error
icon repeatedly to toggle
between the different On Error setting
options:
Skip, Retry
,
Recover
, and
Abort
.
4. After the On Error setting is chosen, exit the
General Preferences screen by tapping the
Back
icon. This will take you back to the
previous Settings screen.
NOTE:
The OmniClone Xi checks the
Master drive for bad or weak sectors
during any cloning operation. It will not
check the Target drives unless the
Verify
setting is set to
1%
or
100%
.
Set Option
All optional software packages are already installed
on your Logicube OmniClone Xi (and are
automatically updated when you install a newer
software version). To use an option like NTFS
CleverCopy, Selective Clone, Master Manager or
Omnidiagnostics, it first needs to be enabled.
To enable any of these four options on your
OmniClone Xi, contact Logicube to purchase a
license key that is unique to your unit. Once you
have obtained the license key, follow this procedure
to enter it into your Logicube OmniClone Xi.
Set Option Step-by-Step
1. From anywhere in the menu system, press
the
Set
button to enter the Settings menu.
2. Tap the
“General Preferences”
icon
located in the lower left hand corner of the
screen.
3. Tap the
Set Option
icon, a numeric keypad
will come up. Type in the 7-digit code that
you received from Logicube. Tap
OK
when
finished.
4. If the code is typed in correctly, a message
reading “Option Enabled” will appear. The
unit will then reboot.
Содержание Omniclone Xi
Страница 13: ...INTRODUCTION Logicube OmniClone Xi User s Manual 5 Figure 1 Logicube OmniClone Xi...
Страница 14: ......