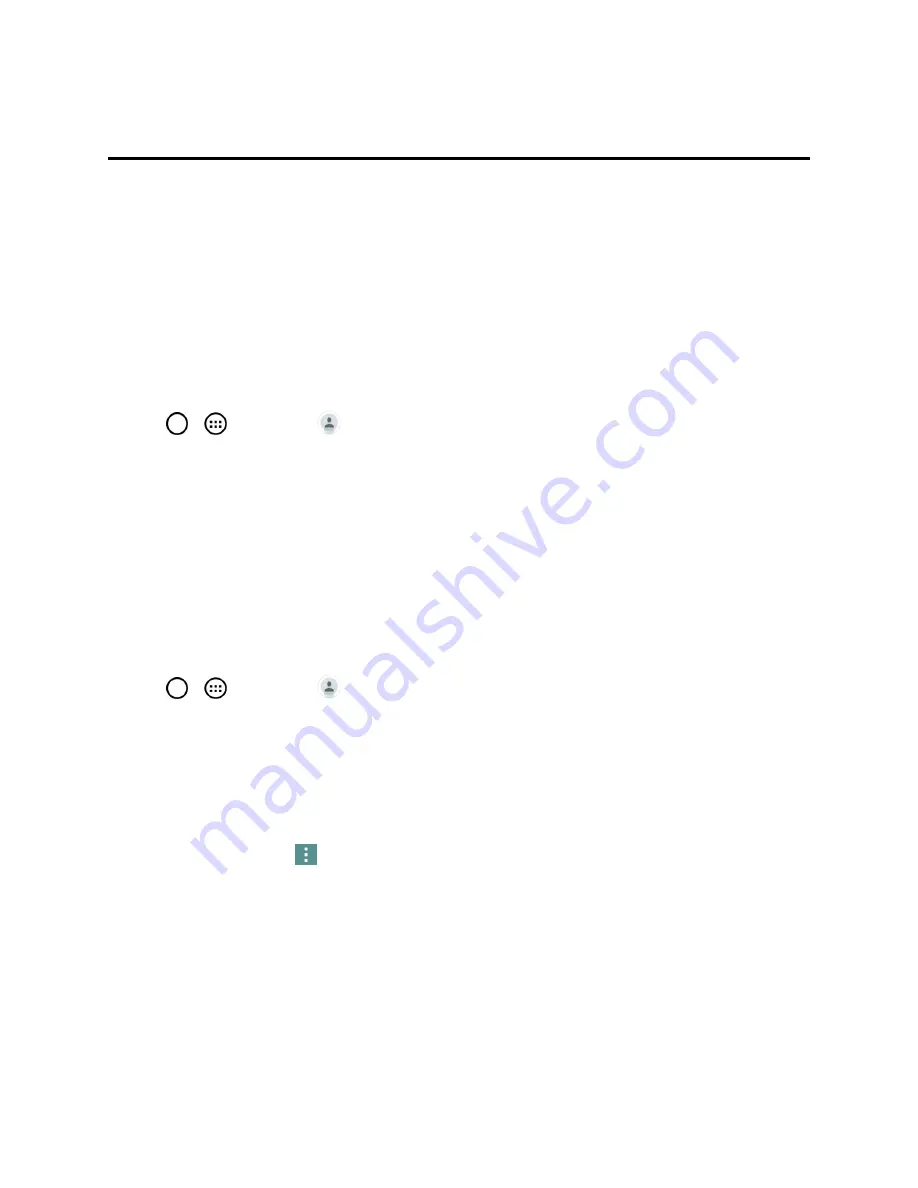
Contacts
57
Contacts
The Contacts application lets you store and manage contacts from a variety of sources, including
contacts you enter and save directly in your phone as well as contacts synchronized with your
Google Account, your PC, compatible email programs (including Exchange Server), and your
friends from compatible social networking applications.
Get Started With Contacts
Use the Contacts application to add, view, and communicate with your family, friends and
acquaintances.
Access Contacts
n
Tap
>
>
Contacts
.
All of your contacts are displayed alphabetically in a list. If you have a new phone and haven't added
any contacts yet, the Contacts application will display hints on how to start adding contacts to your
phone.
n
To add contacts shortcut to the Home screen, touch and hold an empty spot on one of the Home
screen canvases, and tap the
Widgets
tab. Swipe the widgets left or right until you find
Contact
or
Favorite contacts
widget and select it.
The Contacts List
Learn how to view and navigate through your phone‘s Contacts list.
n
Tap
>
>
Contacts
. You will see the Contacts list.
Scroll through the list to view all your contacts. To see a specific entry, scroll to it and touch it.
Tip
: If you have a lot of contacts stored, you‘ll see a slider on the right when you‘re flicking up or
down the list. To go directly to a letter, touch and hold the slider and drag it to a letter.
Contacts List Options
From the Contacts list, tap
to display the following options.
n
Delete
: Allows you to delete contacts.
n
Share
: Allows you to share contacts.
n
Send message
: Allows you to send a message to a contact.
n
Send email
: Allows you to send an email to a contact.
n
Speed dial
: Allows you to add a speed dial to your contacts.
















































