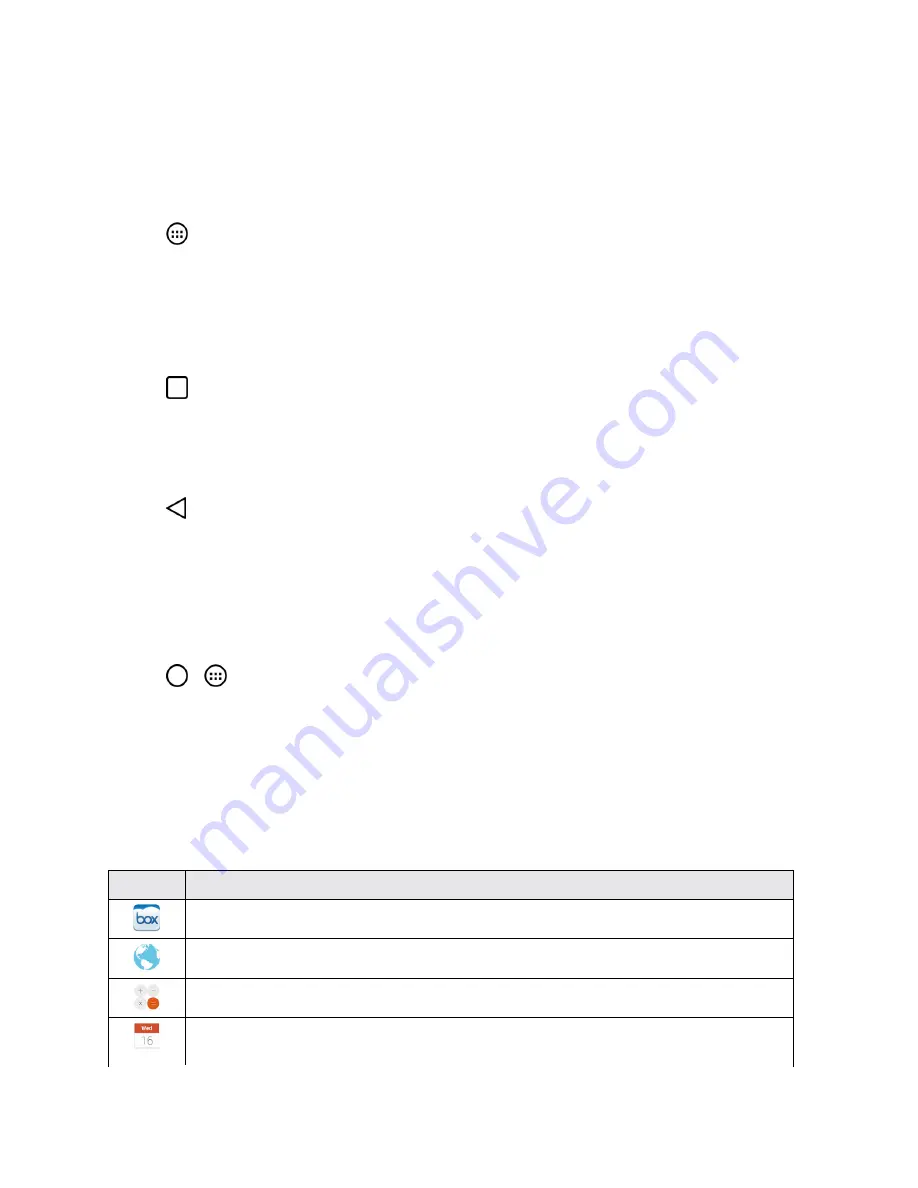
Phone Basics
22
Tip
: You can customize your Home screen with shortcuts to the applications you use most often.
Applications are located on the Applications screen, but you can add an application shortcut to your
Home screen for faster access. No matter where the icon is, on the Applications screen or your
Home screen, just tap it to open and use it. See
Add Application Icons to the Home screen
for more
information.
n
Tap
and tap the icon for the other application you want to open.
– or –
Simply tap the icon if the application you want is already on your Home screen.
To switch between multiple applications:
1. Tap
. A list of previews of applications that you’ve used recently is displayed.
2. Tap the application icon you want to open.
– or –
Tap
to return to the current application.
Note
:Swipe any application preview to remove it from the recently used apps screen. Pinch in and
out to change the view type.
Add Application Icons to the Home Screen
Customize your Home screen with shortcuts to the applications you use most often.
1. Tap
>
.
2. Touch and hold the application icon you want to add to your Home screen.
3. Lift your finger to place the app on your Home screen, or drag the icon to where you want it on
the screen, then lift your finger.
Applications
The following is a listing of the default applications available on your phone.
Icon
Description
Box
– Access, manage and share your files easily from the cloud.
Browser
– Launches the browser.
Calculator
– Launches the Calculator application.
Calendar
– Launches the Calendar application that can sync to either your Google or
Outlook
®
work calendar. Events can only be synched to a managed account.






























