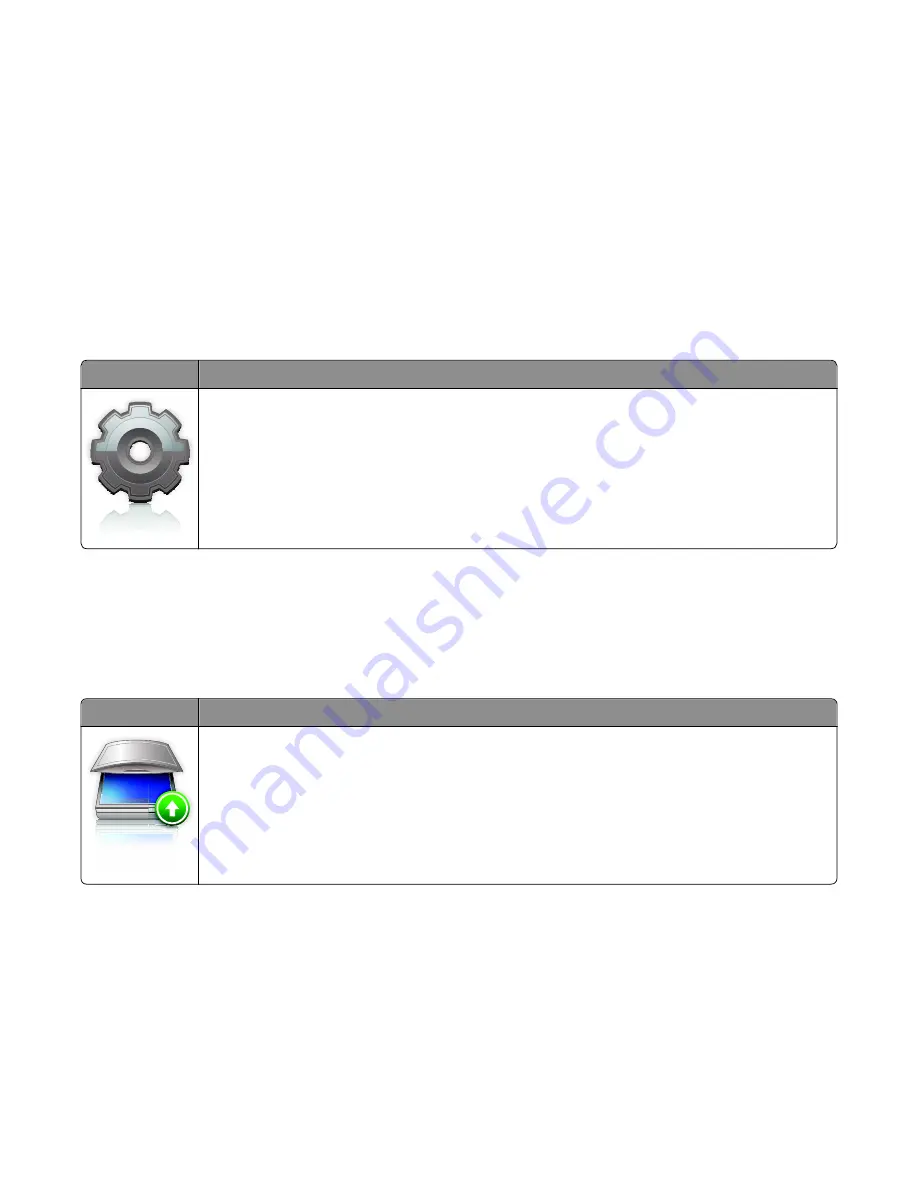
1
Open a Web browser, and then type the printer IP address in the address field.
Note:
View the printer IP address on the printer control panel home screen. The IP address appears as four sets
of numbers separated by periods, such as 123.123.123.123.
2
Click
Settings
>
Device Solutions
>
Solutions (eSF)
>
Scan to Network
.
3
Specify the destinations, and then customize the settings.
4
Click
Apply
.
To use the application, touch
Scan to Network
on the printer home screen, and then follow the instructions on the
printer display.
Setting up My MFP
Icon
Description
The application lets you customize your touch
‑
screen settings and store those preferences in a flash
drive. Each time you want to copy, fax, or scan, insert the flash drive into the USB port of the printer. All
your personal preferences are automatically uploaded, including job settings, home screen preferences,
and address book.
Note:
The icon appears only when a flash drive with My MFP settings is inserted into the USB port of
the printer.
To set up My MFP, insert a flash drive into the USB port of the printer, and then follow the instructions on the printer
display to run the setup wizard.
To use My MFP, insert the flash drive into the USB port of the printer when you want to copy, fax, or scan.
Understanding WS
‑
Scan
Icon
Description
The Web Services
‑
Scan application lets you scan documents at the network printer, and then send the
scanned image to your computer. WS
‑
Scan is a Microsoft application that is similar to Scan to Network,
but has the capability of sending the scanned image to a Windows
‑
based application. To learn more
about WS
‑
Scan, see the Microsoft documentation.
Note:
The icon appears on the printer home screen only when there is a computer registered with the
network printer. The computer must have either Windows 7 or Windows Vista operating system
installed.
Setting up and using the home screen applications
31
Содержание X950 Series
Страница 28: ...Touch To Reset Reset values on the screen Understanding the home screen 28 ...
Страница 242: ...4 Locate the printhead wipers Maintaining the printer 242 ...
Страница 244: ...7 Slide the release lever to the right to lock the cover 8 Close the front door Maintaining the printer 244 ...
Страница 245: ...Emptying the hole punch box 1 Open door G 2 Pull out the hole punch box Maintaining the printer 245 ...
Страница 254: ...11 Close the cover 12 Rotate the release lever clockwise to lock the cover Maintaining the printer 254 ...
Страница 259: ...7 Lower the cover 8 Slide out the printhead wipers 3x 3x 3x Maintaining the printer 259 ...
Страница 260: ...9 Slide the printhead wipers back into place 10 Close the cover Maintaining the printer 260 ...
Страница 266: ...3 Hold the tabs on both sides of the staple cartridge Maintaining the printer 266 ...
Страница 267: ...4 Rotate the booklet staple cartridge at an angle Maintaining the printer 267 ...
Страница 285: ...2 Open the top cover 1 2 2 3 Firmly grasp the jammed paper on each side and then gently pull it out Clearing jams 285 ...






























