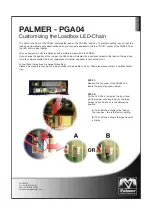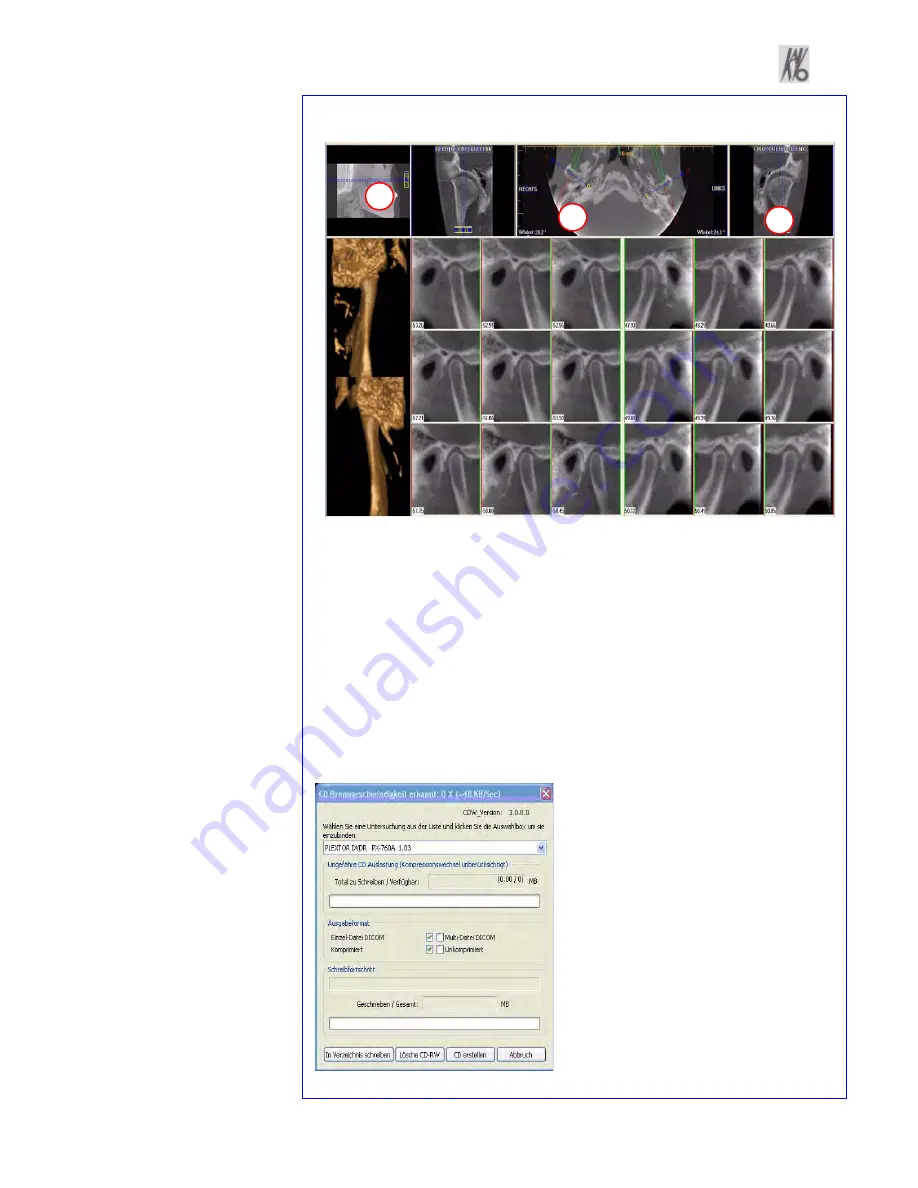
iCATVision Quick Reference
990330 September 14, 2007
C-6
REMINDER
TMJ Planning Screen is acquired by
double clicking Axial View from
Preview window.
DISPLAYED VIEWS
TMJ Screen enables condyle
mapping and creating
corresponding coronal slice views.
CURSOR TOOLS
All views have Brightness/Contrast,
Zoom and Pan.
POP UP MENUS
Right click to display the Pop Up
menu to select:
•
Set Filters
•
Save as JPEG
•
Open Output Folder
HINT
You may have to first drag the Axial
(SMV) view down in the window to
see the condyles. Move the cursor
to the lower left of the SMV (axial)
view until you see the “P” for pan
tool to drag the image downward.
NOTE:
Make sure to Save Workups before
attempting to burn to a CD,
Install Case
Studies from CDs
The iCATVision program will auto-
run when the CD is inserted into the
computer drive. The User can
choose to install iCATVision and
the case(s) Permanently or
Temporarily. Once installed, the
iCATVision program opens and the
new case is highlighted in the
patient list and ready to be loaded.
Just click the patient name.
TMJ Planning Screen
1.
Drag center tool to scroll up and down Sagittal view to locate condyles in the Axial
view so you can see condyles properly for mapping.
2.
Create Lateral Slices:
Drag
center blue circles
to move condyle map (do this for each condyle)
Drag
yellow
and
blue
end circles to adjust the angle of each condylar map.
Green
markings indicate anterior to condyle.
Red
marking indicate posterior of condyle.
Create Coronal Slices:
Click red circle on either end map to create Coronal views.
3.
Horizontal Tool Bar:
Drag center tool left to right to move slice location of Cross
Section views. Drag tool right to change slice thickness of Cross Section views
Create Export CDs
1
2
3
1.
From the top Main menu, select
Tools >
Create Export CD
.
2.
If you have multiple CD drives, select
the hardware from the drop down list. If
using a CD-RW and need to erase data,
choose Erase CD-RW.
3.
Click the patient for burning to CD. If
selecting multiple patients, hold down
the CTRL key and click on additional
patients. All highlighted patients are
copied to the CD.
4.
Click
Create CD
in CD burner
window. A message is displayed when
the burn is complete and the CD ejects.
Содержание 3D eXam
Страница 30: ...Kavo 3D eXam Operators Manual k990400 September 19 2007 5 8...
Страница 46: ...Kavo 3D eXam Operators Manual k990400 September 19 2007 6 16...
Страница 90: ...Kavo 3D eXam Operators Manual k990400 September 19 2007 9 12...
Страница 99: ...k990400 September 19 2007 Calibration and Quality Assurance 10 9 17 The following preview screen is displayed...
Страница 126: ...Kavo 3D eXam Operators Manual k990400 September 19 2007 11 10...
Страница 138: ...Kavo 3D eXam Operators Manual k990400 September 19 2007 12 12 System Gantry Dimensions SIDE VIEW TOP VIEW FRONT VIEW...
Страница 161: ...k990400 September 19 2007 B 7...
Страница 162: ...Kavo 3D eXam Operators Manual k990400 September 19 2007 B 8...
Страница 163: ...k990400 September 19 2007 B 9...
Страница 164: ...Kavo 3D eXam Operators Manual k990400 September 19 2007 B 10...