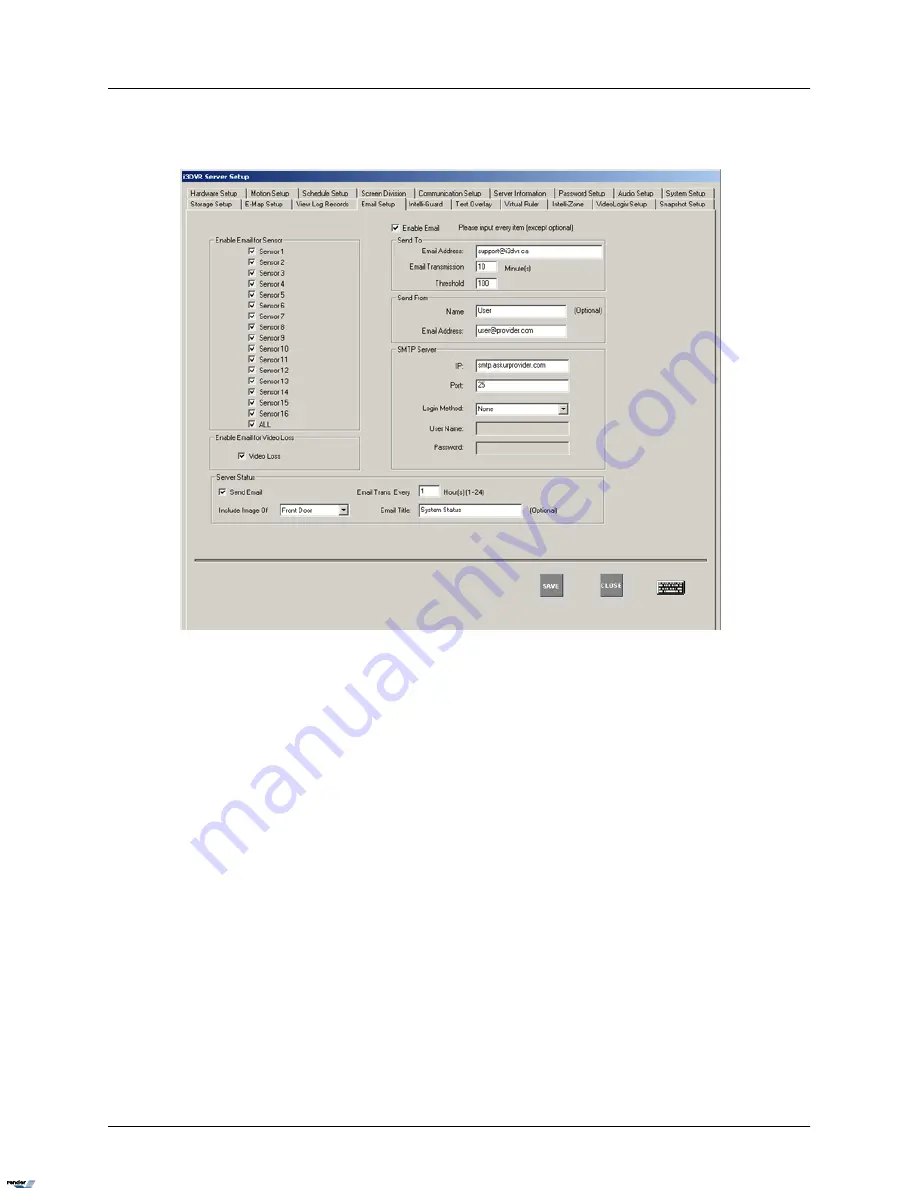
Email Setup
Overview
This Setup tab allows sending an alert via email when a sensor is triggered, or when a video
signal has been lost. It can also send the status of the Server by sending a screen shot from a
specified camera.
Three ways to send an email alert:
1.
Triggered Sensor(s)
Select appropriate sensors in the Enable Email for Sensor menu. Whenever any of
the selected sensors are triggered, an e-mail alert will be sent to the configured e-mail
address.
Note
Make sure the sensors are enabled and configured in the Hardware Setup.
2.
Video Loss
Check the Video Loss checkbox in the Enable Email for Video Loss menu. Whenever
video loss is detected on one or more cameras, an e-mail alert will be sent to the con-
figured e-mail address.
67
i³Server
XML to PDF by RenderX XEP XSL-FO Formatter, visit us at
http://www.renderx.com/
















































