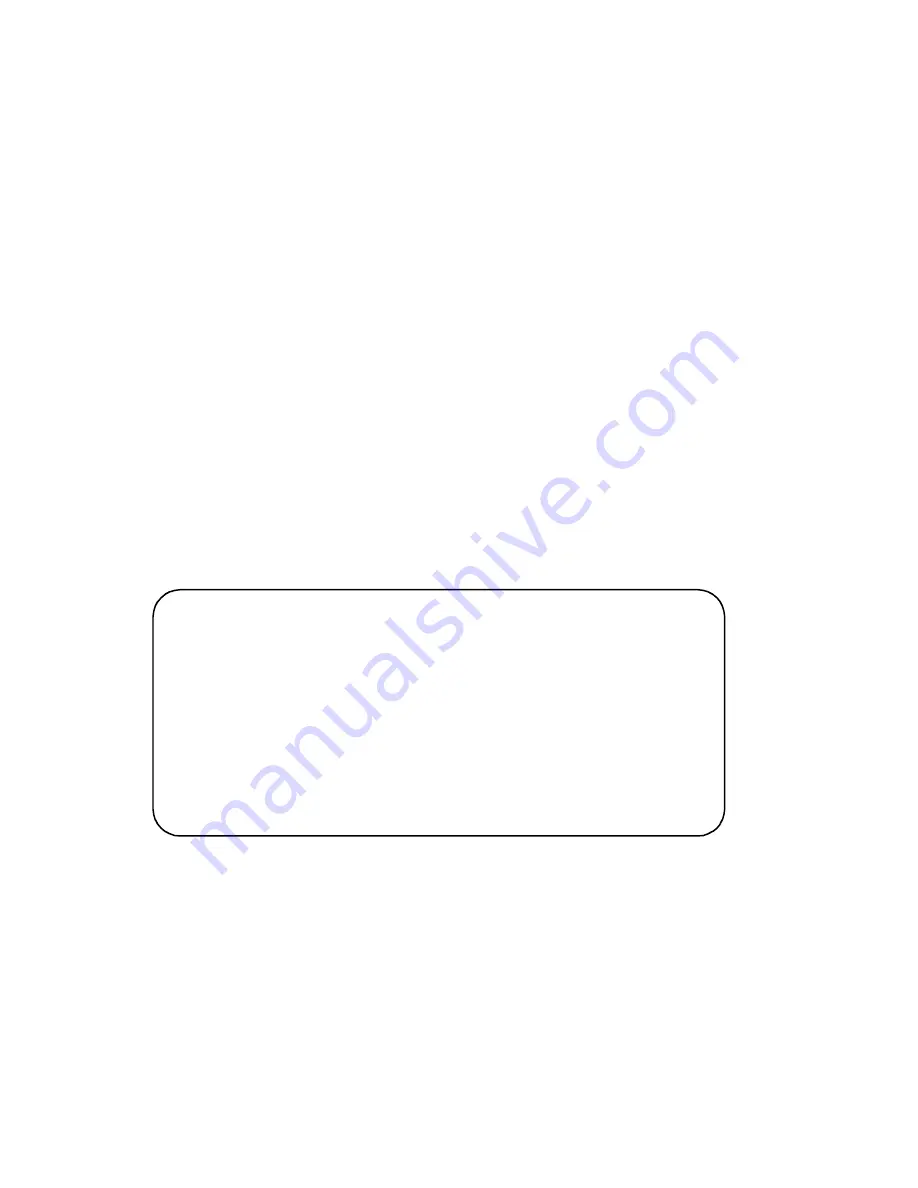
selected an NIU or a DIU with no dedicated remotes the unit responds by displaying the Main
Menu screen for the unit you are accessing. The following chapters explain how to use that menu
and the screens that you can access through it.
If you select a DIU that does have one or more dedicated remotes, the unit responds by displaying
the Drop Inventory screen.
Drop Inventory Screen
The Drop Inventory screen (Figure 1-5) is included in the terminal interface process when a DIU
you are accessing has a dedicated remote associated with it. A + sign appears next to the DIU’s
Shelf Inventory slot number when there is a dedicated remote.
The Drop Inventory screen is generated dynamically, so its appearance depends on what type of
DIU is selected and what its remote connections are. The display can show as many as seven
selections:
Drop 0 is always the DIU itself; select it to access the terminal interface screens for the
master unit installed in the UAS 7000 shelf
Drops 1, 2, 3, 4, 5, and 6 display the unit types of their corresponding dedicated remotes
Because the Drop Inventory screen is generated dynamically, its appearance is not always the
same. If, for example, there is only one dedicated remote and it is linked to the DIU’s first DSL,
the screen shows only two drops: 0, the DIU, and 1, the remote. However, if the single dedicated
remote is linked to the DIU’s third DSL, the screen shows drops 0 through 3 with the remote as
drop 3 and blank lines for drops 1 and 2.
Figure 1-5
Drop Inventory Screen
The screen displays
(alarm)
next to the card name if there is an alarm condition.
The
[D] Delete Remote
selection results in an on-screen prompt
Enter drop of remote
to delete:
Type the appropriate number and press the Enter key. The
[D]
selection disappears
from the screen when all remotes are deleted. Also, if you delete all remotes, the Drop Inventory
screen itself stops existing after you leave the screen by selecting 0 or S.
SLOT 15: DROP INVENTORY
Drop Card
------------------------------------
[0] MASTER UAS7626
[1] REMOTE GT 128)
[2] REMOTE GT 128
[S] Go To -> Shelf Inventory [D] Delete Remote
Enter drop:























