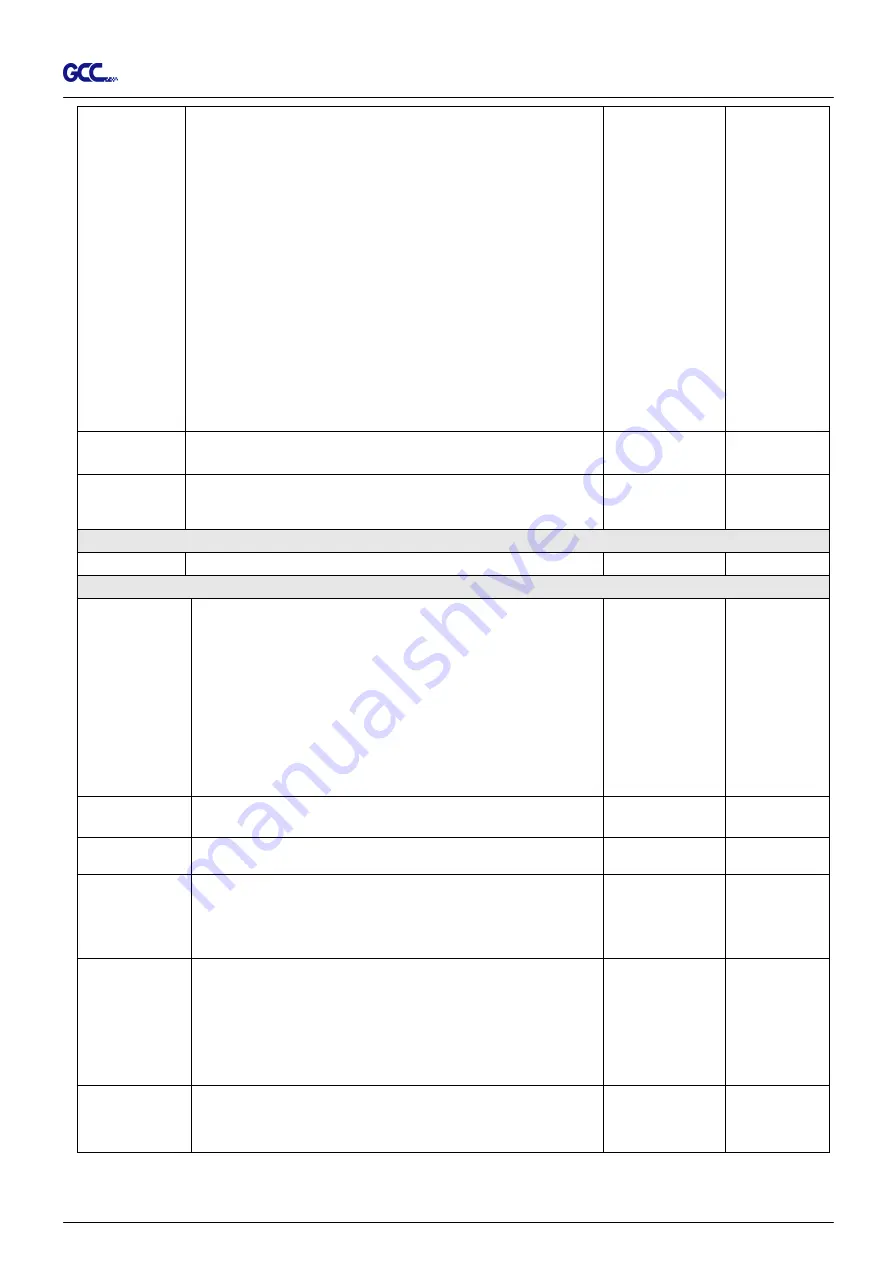
RX II Series User Manual
The Control Panel 3-8
Blade Length
Adjust
To adjust the length of the blade
Note:
1. Keep your blade length as 0 before you start adjusting.
2.
Test the blade holder first and then test the blade length by
pressing ENTER.
3. Keep the blade holder at the same position when you
perform blade holder and blade length tests.
4.
When blade holder and blade length tests are finished, the
screen will show you to what degree (the unit of the value
following “CW” or “CCW” is “circle”) and in which direction
[CW (clockwise) or CCW (counterclockwise)] you should
turn the adjustment knob.
EG, Turn CW 0.5 is telling you that you should turn the
knob for half a circle clockwisely.
5. The value on the screen will be 0.0 when the blade length
is perfect and no more adjustment needs to be made. You
will be prompted with the message below: Adjustment
completes and you may start cutting at this point.
0.00mm-5.00mm 0.00mm
Ratio Setting
To adjust the size of the pattern.
100%, 200%,
300%, 400%
100%
Pattern Setting To provide two patterns for cut test
Note: It is recommended to select “Cross” if you are working
on thick pieces of materials.
“Arrow” and
“Cross” patterns
“Arrow”
[ DATA CLEAR ]
To clear up buffer memory.
[ TOOL SELECT ]
Save Parameter To save pattern(s) of cutting parameters for later use.
There are 4 sets of parameters saved in the panel. Use
Page Up and Page Down keys to select the set of parameters
you wish to adjust, press “Enter” to confirm (the number
shown on the upper left corner will change accordingly). Each
set of parameters includes Speed, Force, Offset, Up Speed,
Quality and Scaling though the latter three will not be
displayed in this section. To adjust or check individual
parameters, go back to the responding keys on the panel and
press “Enter” to confirm.
Pattern 1:
vinyl
Pattern 2:
window tint
Patterns 3 & 4:
default value
which could be
adjusted if
needed
Patterns 3 & 4
Set Smoothing
Cut
To enable smooth-cutting function.
Enable
Over Cut
To generate an overcut to facilitate weeding.
0.00mm-1.00mm
0.05mm/per step
0.00mm
Set Tangential
Mode
To enable the tangential-cutting mode for thicker media
types and small letter cuts.
Note: while the Offset value setting at 0.000 mm, “Set
Tangential Mode” will automatically be disabled.
Enable
Pouncing
To make perforated patterns.
* In order to use this function, Pouncing tool must be
installed.
* Before start pouncing, place pouncing strip on top of the
cutting pad to protect the cutting pad.
* Set the value as 0 mm to disable the pouncing mode.
* Pouncing tool is an optional item.
0~200mm
0mm
Panel Setup
Accept setup command:
To accept commands of the Force, Speed, Cutting Quality,
and Offset only via software.
Accept setup
command
Содержание RX II Series
Страница 1: ...V 24 2020 May RX II Series User Manual http www GCCworld com...
Страница 160: ...RX II User Manual GreatCut Plug In A 6 Step 5 Click output and the object will be sent to GCC Cutting Plotter...
Страница 174: ...RX II User Manual GreatCut Plug In A 6 Step 5 Press the button on the right of Jog marks...
Страница 179: ...RX II User Manual GreatCut Plug In A 6 Step 5 Click output and the object will be sent to GCC Cutting Plotter...
Страница 190: ...RX II User Manual GreatCut Plug In A 6 Step 11 Go to GreatCut window press Output button...
Страница 191: ...RX II User Manual GreatCut Plug In A 6...
Страница 205: ...RXII User Manual SignPal 12 Instruction A 6...
Страница 206: ...RXII User Manual SignPal 12 Instruction A 6 3 Select File Print Setup in SignPal Software and select the printer...
Страница 207: ...RXII User Manual SignPal 12 Instruction A 6 4 Select File Document Setup in SignPal and select paper size...
Страница 212: ...RXII User Manual SignPal 12 Instruction A 6...






























