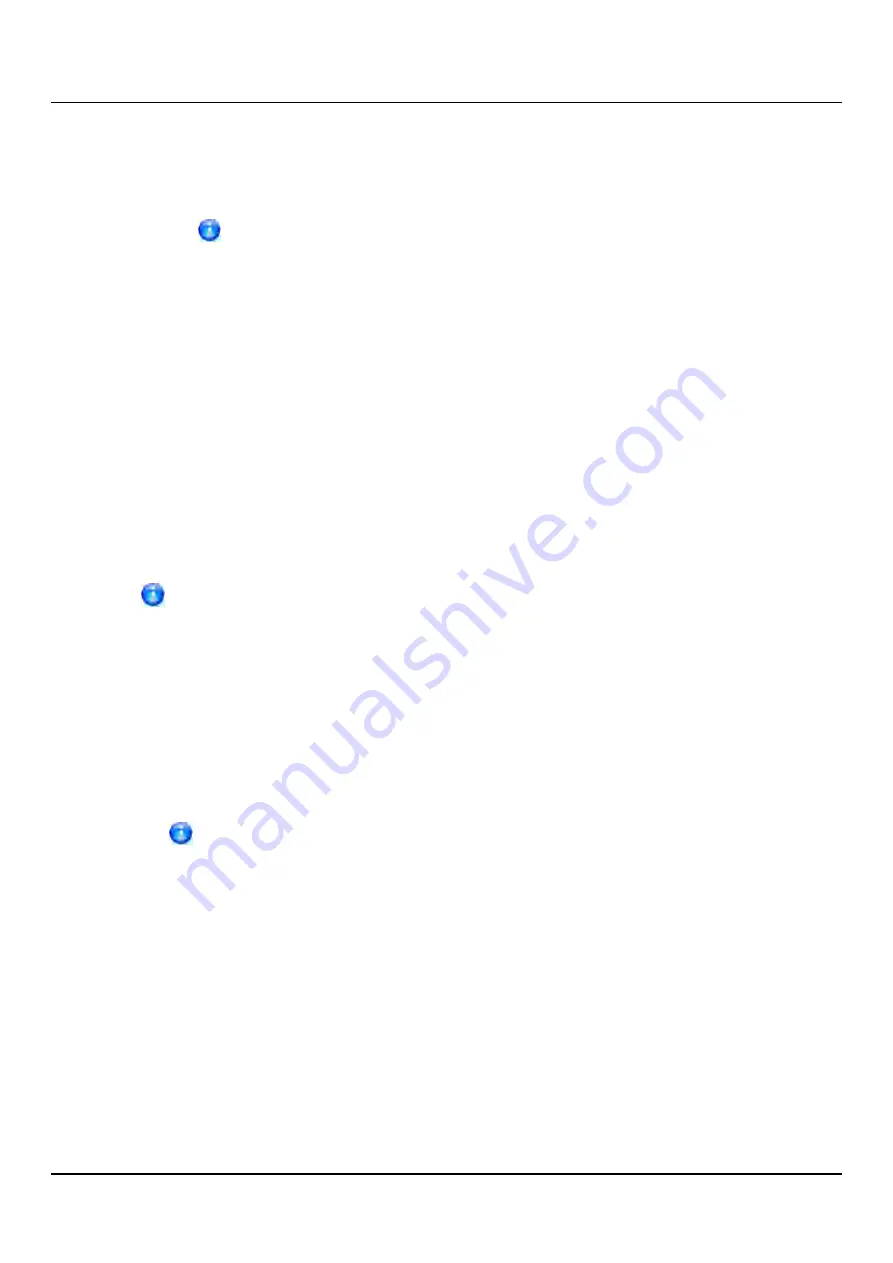
6.3 Running the Getting Started Wizard
d. Select
Use the following IP Address
and then enter the following information:
Depending on the configuration you may need to reset the network
settings to their original state later. Therefore keep in mind or write
down the current settings before you make any changes.
l
IP address
– 10.17.21.200
l
Subnet mask
– 255.255.255.0
e. Click
OK
.
f. Wait for the computer to set the IP addresses on the local computer.
6.3
Running the Getting Started Wizard
6.3.1
Login, Welcome, License Agreement
See
"Supported Browsers" on page 122
for information about the browsers
supported by the ETERNUS CS800 Web GUI.
Proceed as follows:
1. On the notebook:
a. Open a supported Web browser.
b. Type
10.17.21.1
in the
Address
box.
Press
<Enter>
.
The
Login
page displays (see figure below).
If the
Login
page does not display, verify that you entered the correct IP
address (
10.17.21.1
) and that the network settings on the computer are
correct. Wait five minutes, then try again. If the
Login
page still does not
display, contact Fujitsu Technology Solutions.
ETERNUS CS800
102
Содержание ETERNUS CS800 S6
Страница 1: ...English ETERNUS CS800 S6 User Guide V3 2 7 Edition April 2017 ...
Страница 131: ...7 3 The Remote Management Console Figure 98 Remote Management Pages Map ETERNUS CS800 131 ...
Страница 173: ...8 8 AIS Connect Figure 132 AISConnect Wizard Confirm ETERNUS CS800 173 ...
Страница 449: ...16 2 Storage Subsystem Figure 313 Inserting the 3 5 inch HDD module ETERNUS CS800 449 ...






























