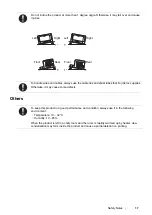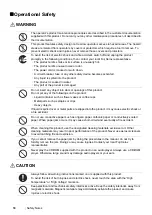Contents
3
User Setup Disk Creating Tool (Windows Only).......................................... 45
Printer Connection and Software Installation............................. 47
Overview of Network Setup and Configuration............................................ 48
Connecting Your Printer .............................................................................. 49
Connecting Printer to a Computer or a Network............................. 50
TCP/IP and IP Addresses............................................................... 52
Automatically Setting the Printer’s IP Address ............................... 52
Dynamic Methods of Setting the Printer’s IP Address .................... 53
Assigning an IP Address (for IPv4 Mode)....................................... 54
Verifying the IP Settings ................................................................. 56
Printing and Checking the System Settings Page .......................... 56
Installing Print Drivers on Computers Running Windows ............................ 58
Identifying Print Driver Pre-install Status
(for Network Connection Setup) ............................................. 59
Inserting the Software Pack CD-ROM ............................................ 60
USB Connection Setup................................................................... 60
Network Connection Setup ............................................................. 61
Configuring Wireless Network Settings
(DocuPrint P255 dw only)....................................................... 62
Setting Up the Printer for Shared Printing ...................................... 87
Using the XML Paper Specification Print Driver ............................. 96
Installing Print Drivers on Computers Running Mac OS X .......................... 97
Mac OS X Wireless Settings on the Operator Panel
(DocuPrint P255 dw only)....................................................... 98
Installing Print Drivers on Computers Running Linux (CUPS)................... 103
Installing Print Drivers................................................................... 104
Specifying the Queue ................................................................... 105
Specifying the Default Queue ....................................................... 108
Specifying Printing Options........................................................... 109
Setting the Password for Authority as the Printer Administrator... 111
Uninstalling Print Drivers .............................................................. 112
Printing Basics ......................................................................... 115
Print Media Usage Guidelines ...................................................... 116
Print Media That Can Damage Your Printer ................................. 117
Print Media Storage Guidelines .................................................... 117
Usable Print Media ....................................................................... 119
Standard Paper and Tested Paper ............................................... 121
Содержание DocuPrint P255 dw
Страница 1: ...User Guide DocuPrint P255 d P255 dw ...
Страница 6: ...6 Contents ...
Страница 26: ...26 Product Features ...
Страница 38: ...38 Basic Operation ...
Страница 69: ...Printer Connection and Software Installation 69 5 Select Advanced ...
Страница 114: ...114 Printer Connection and Software Installation ...
Страница 195: ...Troubleshooting 195 7 Close the rear cover 8 Insert the paper tray into the printer and push until it clicks into place ...
Страница 197: ...Troubleshooting 197 4 Lower the levers to the original position 5 Close the rear cover ...
Страница 226: ...226 Troubleshooting ...
Страница 248: ...248 Contacting Fuji Xerox ...
Страница 252: ...252 Index X XML Paper Specification print driver 58 96 ...