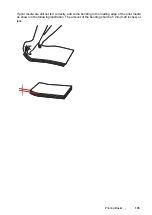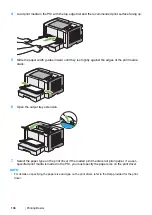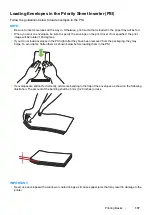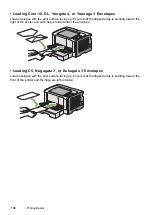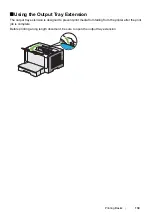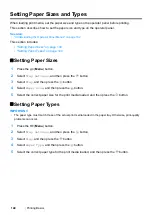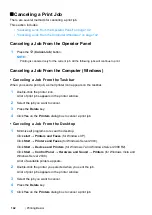148
Printing Basics
Selecting Printing Options
This section includes:
• "Selecting Printing Preferences (Windows)" on page 148
• "Selecting Options for an Individual Job (Windows)" on page 148
• "Selecting Options for an Individual Job (Mac OS X)" on page 151
Selecting Printing Preferences (Windows)
Printing preferences control all of your print jobs, unless you override them specifically for a job. For
example, if you want to use
duplex (2-sided) printing for most jobs, set this option in printing
preferences.
1
Click
start
→
Printers and Faxes
(for Windows XP).
Click
Start
→
Printers and Faxes
(for Windows Server 2003).
Click
Start
→
Devices and Printers
(for Windows 7 and Windows Server 2008 R2).
Click
Start
→
Control Panel
→
Hardware and Sound
→
Printers
(for Windows Vista and
Windows Server 2008).
A list of available printers appears.
2
Right-click the icon for your printer, and then select
Printing preferences
.
The printer’s
Printing Preferences
dialog box appears.
3
Make selections on the driver tabs, and then click
OK
to save your selections.
NOTE:
•
For details on Windows print driver options, click
Help
on the print driver tab to view the Help.
Selecting Options for an Individual Job (Windows)
If you want to use special printing options for a particular job, change the driver settings before
sending the job to the printer. For example, if you want to use Photo print-quality mode for a particular
graphic, select this setting on the print driver before printing that job.
1
With the desired document or graphic open in your application, access the
dialog box.
2
Select your printer and click
Preferences
to open the print driver.
3
Make selections on the driver tabs.
NOTE:
•
On Windows, you can save current printing options with a distinctive name and apply them to other print
jobs. Make selections on the
Paper/Output
,
Graphics
,
Layout
,
Watermarks/Forms
, or
Advanced
tab,
and then click
Save
under
Favorites
on the
Paper/Output
tab. Click
Help
for more information.
4
Click
OK
to save your selections.
5
Print the job.
See the following table for specific printing options:
Содержание DocuPrint P255 dw
Страница 1: ...User Guide DocuPrint P255 d P255 dw ...
Страница 6: ...6 Contents ...
Страница 26: ...26 Product Features ...
Страница 38: ...38 Basic Operation ...
Страница 69: ...Printer Connection and Software Installation 69 5 Select Advanced ...
Страница 114: ...114 Printer Connection and Software Installation ...
Страница 195: ...Troubleshooting 195 7 Close the rear cover 8 Insert the paper tray into the printer and push until it clicks into place ...
Страница 197: ...Troubleshooting 197 4 Lower the levers to the original position 5 Close the rear cover ...
Страница 226: ...226 Troubleshooting ...
Страница 248: ...248 Contacting Fuji Xerox ...
Страница 252: ...252 Index X XML Paper Specification print driver 58 96 ...