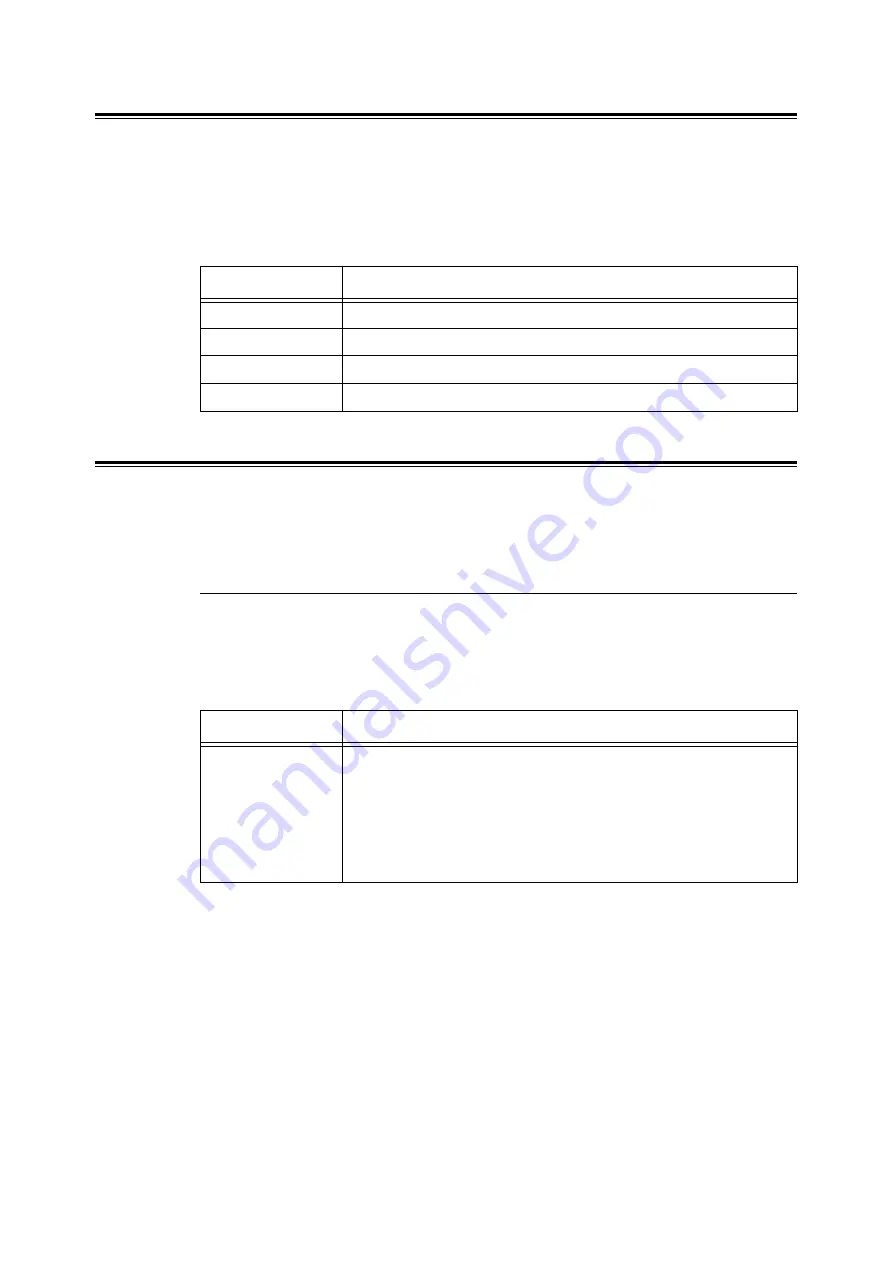
5.2 Description of Menu Items
87
Meter Readings
Displays the number of printed pages on the control panel. The meter is divided according
to the color modes.
Note
• For information on how to check the number of printed pages, refer to "7.3 Checking Printed Pages" (P.
Admin Menu
The [Admin Menu] menu consists of nine submenus.
[Wired Network], [USB Settings], [System Settings],
[Maintenance Mode], [PDF], [PCL], [PostScript], [XPS], [Panel Settings]
Wired Network
Specifies printer settings for jobs sent to the printer through a network port.
Note
• The settings in [Wired Network] cannot be set when entering this menu during printing.
• You must reboot the printer to activate the new settings. After making the settings, turn the printer off and
on.
Item
Description
Meter 1
Displays the total number of color prints.
Meter 2
Displays the total number of monochrome prints.
Meter 3
Normally not used.
Meter 4
Displays the total of color and monochrome prints (Meter 1 + Meter 2).
Item
Description
Ethernet
Sets the communication speed and connector type for the Ethernet interface.
• [Auto] (default)
Automatically detects 10BASE-T (Half), 10BASE-T (Full), 100BASE-TX
(Half), or 100BASE-TX (Full).
• [10BASE-T Half]
• [10BASE-T Full]
• [100BASE-TX Half]
• [100BASE-TX Full]
















































