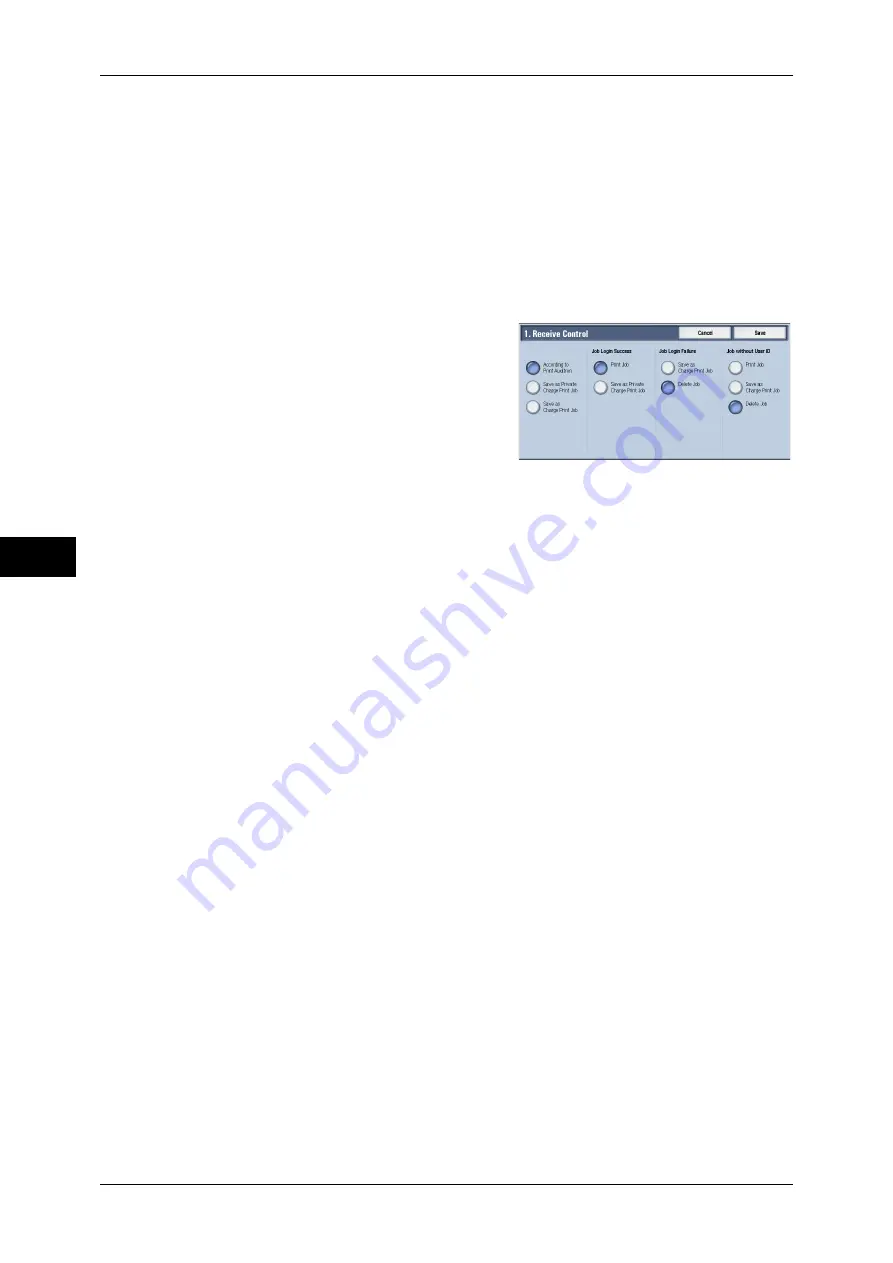
5 Tools
262
T
ools
5
Receive Control
You can set how received print jobs should be handled.
For information about printing from a print driver, refer to "12 Computer Operations" in the User Guide.
For information about printing or deleting the print job saved, refer to "11 Job Status" > "Printing and
Deleting Stored Jobs" > "Private Charge Print" in the User Guide, and about deleting a Private Charge
Print job with an invalid User ID, refer to "Deleting a Private Charge Print Job with an Invalid User ID"
(P.77).
1
Select [Receive Control], and then select [Change Settings].
2
Select any item.
3
According to the selected item, set the
processing to apply to jobs.
4
Select [Save] after the setting is completed.
According to Print Auditron
Specifies how print jobs should be handled when the Authentication and Accounting features
are enabled and [Print] under [Service Access] is set to [Locked].
Note
•
When the Authentication and Accounting features are disabled and [Print] under [Service
Access] is set to [Unlocked], the settings specified in the print driver are applied.
When [According to Print Auditron] is selected, [Job Login Success], [Job Login Failure], and
[Job without User ID] are displayed.
z
Job Login Success
Set the processing to apply to successfully authenticated jobs.
- To print jobs, select [Print Job].
- To save jobs as Private Charge Print, select [Save as Private Charge Print Job].
Note
•
When [Save as Private Charge Print Job] is selected, the Secure Print, Sample Set, Store in
Remote Folder, and Delayed Print settings specified in the print driver will be ignored.
z
Job Login Failure
Set the processing to apply to jobs authentication failed (whose information such as the user
ID and passcode has been incorrectly registered on the print driver).
- To save jobs as Private Charge Print, select [Save as Charge Print Job].
- To delete jobs, select [Delete Job].
z
Job without User ID
Set the processing to apply to jobs with no authentication user ID attached (such as print jobs
sent from CentreWare Internet Services or e-mail print).
- To print jobs, select [Print Job].
- To save jobs as Charge Print, select [Save as Charge Print Job].
- To delete jobs, select [Delete Job].
Note
•
[Job without User ID] is automatically changed to [Print Job] on the machine when you select
as follows on CentreWare Internet Services: [Properties] > [Security] > [Authentication
Configuration] > [Non-Account Print]. When [Job without User ID] is set to [Save as Charge
Print Job] or [Delete Job], the [Non-account Print] check box on CentreWare Internet
Services is deselected automatically.
Содержание apeosport-IV 6080
Страница 1: ...ApeosPort IV 7080 ApeosPort IV 6080 DocuCentre IV 7080 DocuCentre IV 6080...
Страница 14: ...14...
Страница 102: ...4 Machine Status 102 Machine Status 4...
Страница 266: ...5 Tools 266 Tools 5...
Страница 294: ...7 Printer Environment Settings 294 Printer Environment Settings 7...
Страница 326: ...9 Scanner Environment Settings 326 Scanner Environment Settings 9...
Страница 334: ...10 Using IP Fax SIP 334 Using IP Fax SIP 10...
Страница 346: ...12 Using the Server Fax Service 346 Using the Server Fax Service 12...
Страница 364: ...13 Encryption and Digital Signature Settings 364 Encryption and Digital Signature Settings 13...
Страница 402: ...14 Authentication and Accounting Features 402 Authentication and Accounting Features 14...
Страница 580: ...15 Problem Solving 580 Problem Solving 15...






























