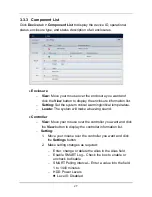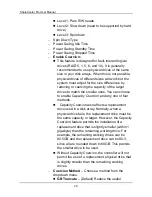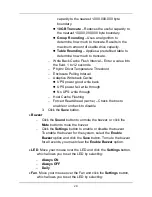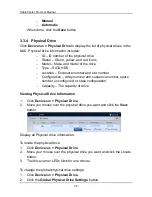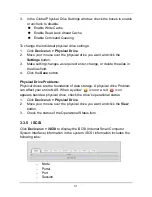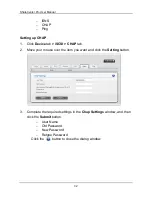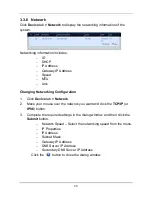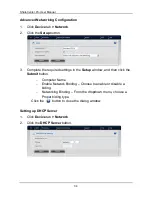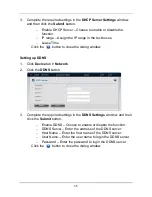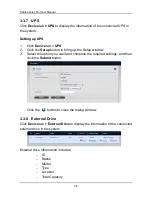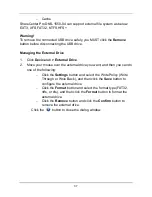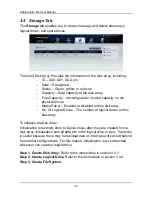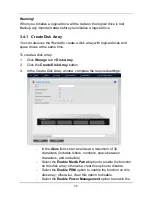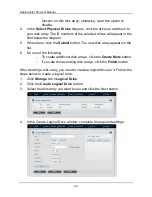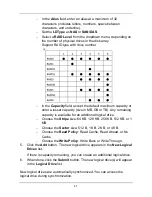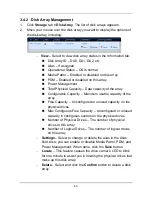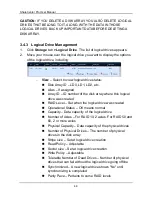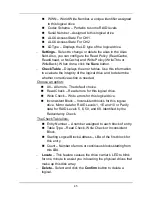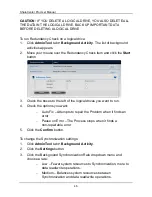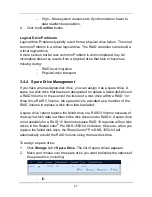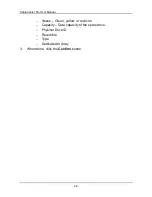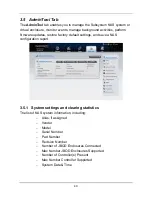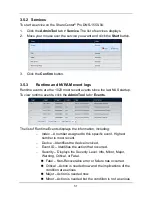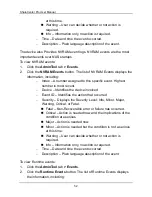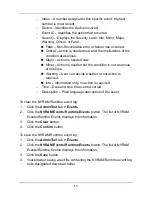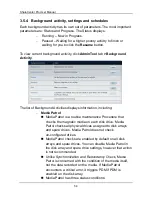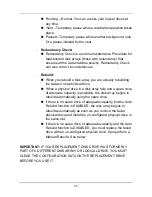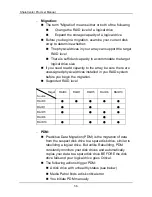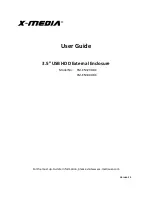41
−
In the
Alias
field, enter an alias at a maximum of 32
characters (includes letters, numbers, space between
characters, and underline).
−
Set the
LDType
as
NAS
or
SAN/DAS
.
−
Select a
RAID Level
from the dropdown menu, depending on
the number of physical drives in the disk array.
Support RAID type with drive number
−
In the
Capacity
field, accept the default maximum capacity or
enter a lesser capacity (size in MB, GB or TB). Any remaining
capacity is available for an additional logical drive.
−
Choose the
Stripe
size: 64 KB, 128 KB, 256 KB, 512 KB, or 1
MB.
−
Choose the
Sector
size: 512 B, 1 KB, 2 KB, or 4 KB.
−
Choose the
Read Policy
: Read Cache, Read Ahead, or No
Cache
−
Choose the
Write Policy
: Write Back or Write Through.
5.
Click the
Add
button. The new logical drive appears in the
New Logical
Drives
list.
If there is capacity remaining, you can create an additional logical drive.
6.
When done, click the
Submit
button. The new logical drive(s) will appear
in the
Logical Drive
list.
New logical drives are automatically synchronized. You can access the
logical drive during synchronization.
Содержание ShareCenter Pro
Страница 1: ...1 ...
Страница 68: ...ShareCenter Pro User Manual 68 ...
Страница 94: ...ShareCenter Pro User Manual 94 If you close ShareCenter NAVI this way you must open it from the Start menu ...
Страница 102: ...ShareCenter Pro User Manual 102 Drag and drop the folders you want to backup to the Backup your data from window ...
Страница 104: ...ShareCenter Pro User Manual 104 9 Click the Add button The newly created schedule appears in the Schedule List ...
Страница 119: ...119 The Share Folder List appears 4 Double click the individual share folder to view its contents ...
Страница 142: ...ShareCenter Pro User Manual 142 6 The shutdown runs automatically ...