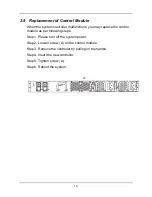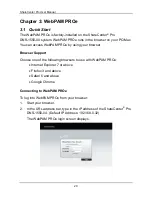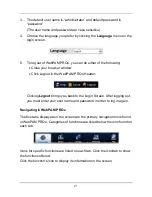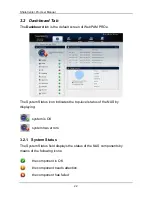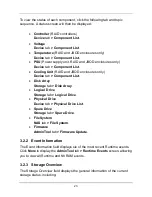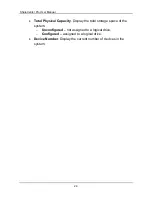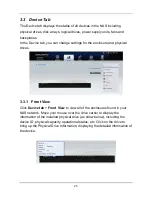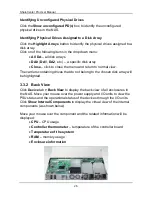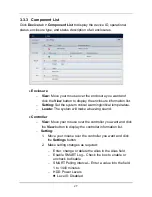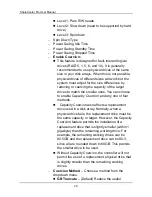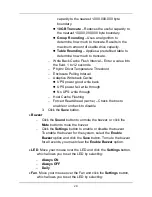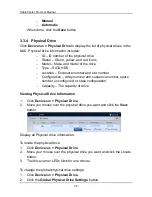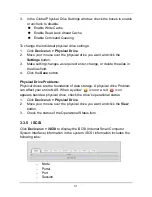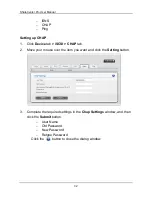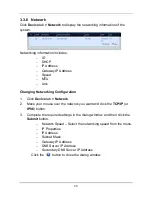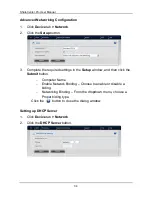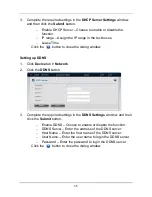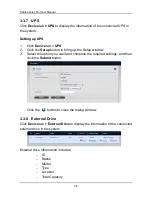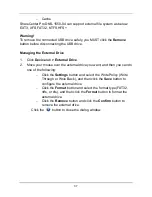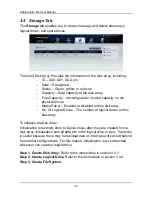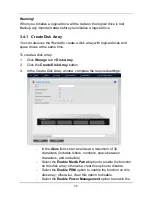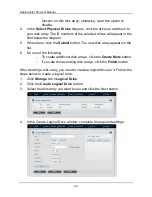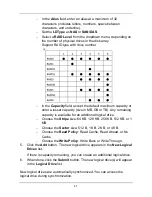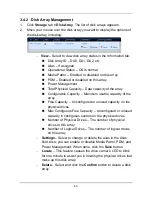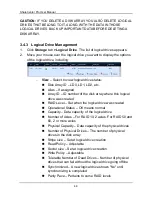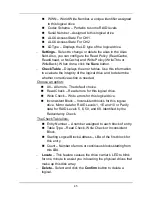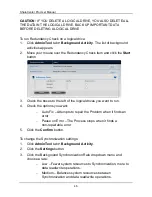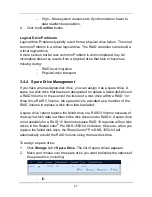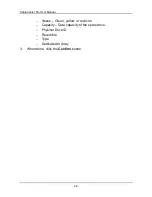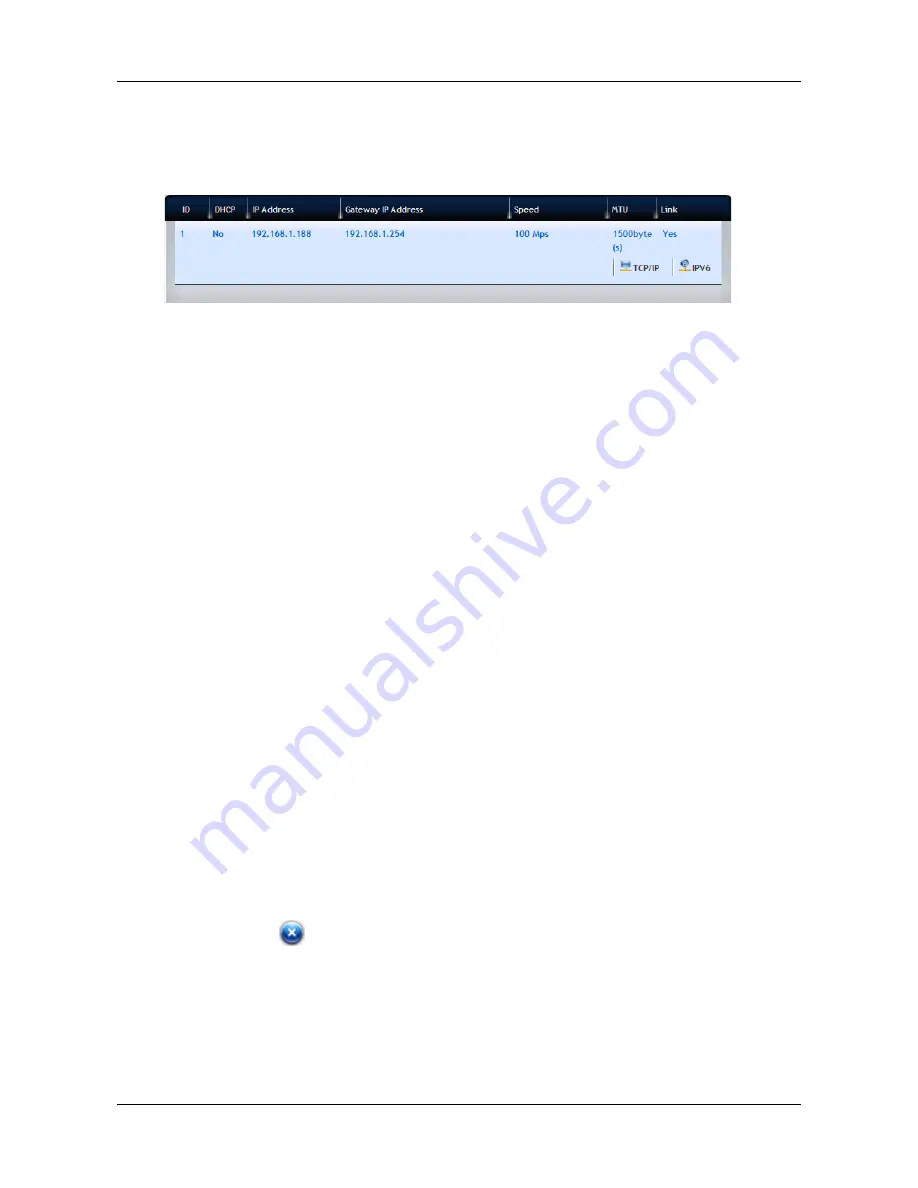
33
3.3.6 Network
Click
Device
tab
> Network
to display the networking information of the
system.
Networking information includes:
−
ID
−
DHCP
−
IP Address
−
Gateway IP Address
−
Speed
−
MTU
−
Link
Changing Networking Configuration
1.
Click
Device
tab
>
Network
.
2.
Move your mouse over the network you want and click the
TCP/IP
(or
IPV6
) button.
3.
Complete the required settings in the dialog window, and then click the
Submit
button.
−
Network Speed – Select the networking speed from the menu.
−
IP Properties
−
IP Address
−
Subnet Mask
−
Gateway IP Address
−
DNS Server IP Address
−
Secondary DNS Server IP Address
Click the
button to close the dialog window.
Содержание ShareCenter Pro
Страница 1: ...1 ...
Страница 68: ...ShareCenter Pro User Manual 68 ...
Страница 94: ...ShareCenter Pro User Manual 94 If you close ShareCenter NAVI this way you must open it from the Start menu ...
Страница 102: ...ShareCenter Pro User Manual 102 Drag and drop the folders you want to backup to the Backup your data from window ...
Страница 104: ...ShareCenter Pro User Manual 104 9 Click the Add button The newly created schedule appears in the Schedule List ...
Страница 119: ...119 The Share Folder List appears 4 Double click the individual share folder to view its contents ...
Страница 142: ...ShareCenter Pro User Manual 142 6 The shutdown runs automatically ...