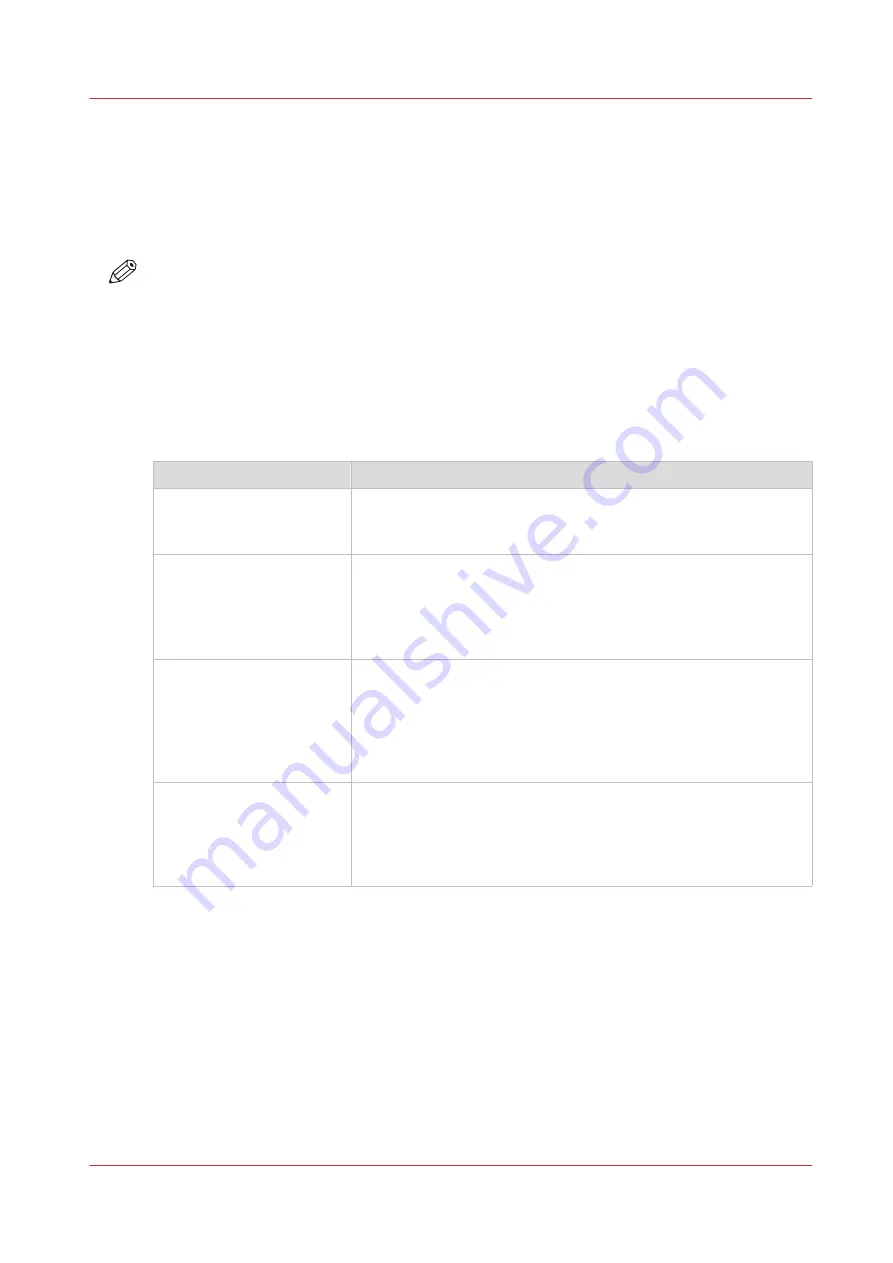
Remote Service (ORS) (optional)
Remote Service
Introduction
NOTE
Remote Service requires a license. Remote Service also requires a permission to Canon or your
printer dealer site outside the customer domain, either via a proxy server or via IP white list.
Contact your local IT specialist to give you the permission.
Remote Service is an application that runs on a printer. Remote Service requires a working
Internet connection to establish a secure connection between the customer's site and printer
dealer. In case a proxy server is present, Remote Service must be configured correctly. Refer to
the documentation of On Remote Service for the possibilities and use of this product.
Remote Service has the following functionality:
Functionality
Description
Remote Assistance
With this function, Canon or your printer dealer can take over the
control panel of the printer remotely to assist in case of a problem
for example.
Remote Diagnostics
When a customer contacts Canon or the printer dealer in case of a
problem, Canon can automatically retrieve service-related data
from the printer for analysis and troubleshooting. With these data,
Canon or your printer dealer can quickly identify the source of the
problem and possibly solve the problem via the telephone.
Remote Meter Reading
With this function, counter-information that is needed for billing
can be automatically sent to Canon or the printer dealer on a regu-
lar basis. Then the customer does not need to collect the meter
readings manually and send these to Canon or the printer dealer.
The customer can always check the sent data and approve the me-
ter readings.
Remote Software Upgrade
With this function, the customer can update the printer with the
latest software. The software is only retrieved from Canon or the
printer dealer when the customer wants this.
From release 3.2 onwards, the jobs on the system are not deleted
after you upgraded the software.
Using Remote Service
• In the Settings Editor, all settings for the customer's proxy server must be set correctly
([Configuration] -> [Connectivity] -> [Proxy server]).
• Via the control panel, the remote connection must be enabled ([System] -> [Setup] ->[System
configuration] -> [Remote connection] -> [Remote connection enabled] -> [Yes]).
• Via the control panel, you can test the remote connection ([System] -> [Setup] ->[System
configuration] -> [Remote connection] -> [Test remote connection]).
The test can take up to 30 seconds. When the connection is not OK, a message indicates the
reason for the failure.
Remote Service (ORS) (optional)
Chapter 12 - Maintain the print system
305
VarioPrint 6000 line
Содержание VarioPrint 6000 Series
Страница 1: ...VarioPrint 6000 line Operation guide VarioPrint 6180 6220 6270 6330 2020 Canon Production Printing ...
Страница 8: ...Contents 8 VarioPrint 6000 line ...
Страница 9: ...Chapter 1 Introduction ...
Страница 14: ...Information in this operation guide 14 Chapter 1 Introduction VarioPrint 6000 line ...
Страница 15: ...Chapter 2 Explore the print system ...
Страница 31: ...Chapter 3 Explore the ease of operation ...
Страница 46: ...Transaction printing workflow 46 Chapter 3 Explore the ease of operation VarioPrint 6000 line ...
Страница 47: ...Chapter 4 Start the print system ...
Страница 56: ...Log in to the printer 56 Chapter 4 Start the print system VarioPrint 6000 line ...
Страница 63: ...Chapter 5 Prepare the print system ...
Страница 101: ...Chapter 6 Prepare the print jobs ...
Страница 110: ...Print a page number via PRISMAsync 110 Chapter 6 Prepare the print jobs VarioPrint 6000 line ...
Страница 111: ...Chapter 7 Plan the workload remotely ...
Страница 114: ...Use the Remote Control app to monitor printing 114 Chapter 7 Plan the workload remotely VarioPrint 6000 line ...
Страница 115: ...Chapter 8 Plan the jobs ...
Страница 127: ...6 Touch OK Move jobs to another destination Chapter 8 Plan the jobs 127 VarioPrint 6000 line ...
Страница 139: ...5 Touch OK Create a note for the operator Chapter 8 Plan the jobs 139 VarioPrint 6000 line ...
Страница 165: ...Chapter 9 Carry out print jobs ...
Страница 232: ...Make an intermediate check print 232 Chapter 9 Carry out print jobs VarioPrint 6000 line ...
Страница 233: ...Chapter 10 Keep the system printing ...
Страница 246: ...Status indicators 246 Chapter 10 Keep the system printing VarioPrint 6000 line ...
Страница 247: ...Chapter 11 Media handling ...
Страница 289: ...Chapter 12 Maintain the print system ...
Страница 316: ...Close the doors and covers 316 Chapter 12 Maintain the print system VarioPrint 6000 line ...
Страница 317: ...Chapter 13 PRISMAlytics Dashboard ...
Страница 319: ...Chapter 14 Troubleshooting ...
Страница 334: ...Create and download a log file 334 Chapter 14 Troubleshooting VarioPrint 6000 line ...
Страница 335: ...Chapter 15 Specifications ...
Страница 353: ......
































