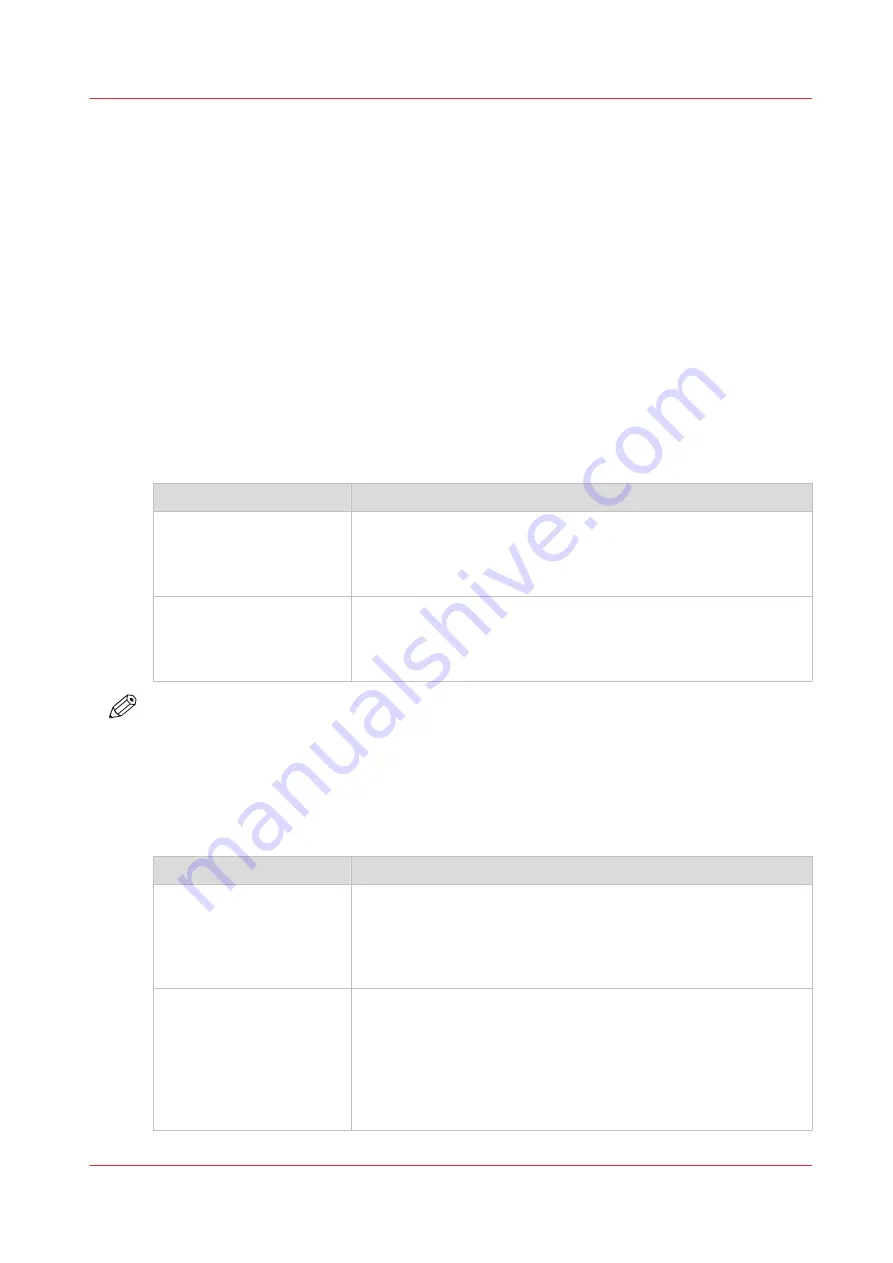
Change the print quality settings
Introduction
The print quality settings help you to optimize the quality of your prints. You can use the
following applications to change the print quality settings.
• Printer drivers.
• Job submission applications such as PRISMAprepare.
• The control panel of your printer.
• The Settings Editor on the PRISMAsync controller.
In the printer driver, in PRISMAprepare and on the control panel, you can change the settings per
job. In the Settings Editor, you can change the settings for all upcoming jobs.
The tables below describe both the basic and advanced print quality settings you can change
through the control panel.
Basic Settings
Basic print quality settings
Basic settings
Description
[Brightness] (default 0)
When your prints are too dark or too light, changing the bright-
ness can correct this problem.
-1 to -3 creates darker prints.
+1 to +3 creates lighter prints.
[Contrast] (default 0)
When the difference between light and dark areas of a print is not
big enough, you can change the contrast to correct this problem.
Example: When a blue text is displayed rastered, you can increase
the contrast to make the text more black and sharper.
NOTE
Each of the 35 combinations of contrast and brightness settings corresponds to a specific
transfer curve (i.e. transfer.ps file). In the Settings Editor, you can change the default settings for
contrast and brightness adjustments for jobs that do not ask for any brightness or contrast
adjustment.
Advanced Settings
Advanced print quality settings
Advanced settings
Description
[Fattening] (default [Off])
The fattening function can increase the readability of texts with
small fonts (< 6 points, 6/72 inch).
However, when you print special data such as bar codes, fattening
can make bar codes difficult to read. Therefore, you can turn the
fattening function off when you print such special data.
[Minimum line width] (de-
fault [On])
The minimum line width function is required to keep thin lines
visible. The lines in PS/PDF jobs always keep a minimum width of
1/600 inch.
However, when you print special data such as CAD drawings,
smaller lines may be required. Therefore, you can turn the mini-
mum line width function off. Then even thinner lines will be prin-
ted.
4
Change the print quality settings
Chapter 9 - Carry out print jobs
191
VarioPrint 6000 line
Содержание VarioPrint 6000 Series
Страница 1: ...VarioPrint 6000 line Operation guide VarioPrint 6180 6220 6270 6330 2020 Canon Production Printing ...
Страница 8: ...Contents 8 VarioPrint 6000 line ...
Страница 9: ...Chapter 1 Introduction ...
Страница 14: ...Information in this operation guide 14 Chapter 1 Introduction VarioPrint 6000 line ...
Страница 15: ...Chapter 2 Explore the print system ...
Страница 31: ...Chapter 3 Explore the ease of operation ...
Страница 46: ...Transaction printing workflow 46 Chapter 3 Explore the ease of operation VarioPrint 6000 line ...
Страница 47: ...Chapter 4 Start the print system ...
Страница 56: ...Log in to the printer 56 Chapter 4 Start the print system VarioPrint 6000 line ...
Страница 63: ...Chapter 5 Prepare the print system ...
Страница 101: ...Chapter 6 Prepare the print jobs ...
Страница 110: ...Print a page number via PRISMAsync 110 Chapter 6 Prepare the print jobs VarioPrint 6000 line ...
Страница 111: ...Chapter 7 Plan the workload remotely ...
Страница 114: ...Use the Remote Control app to monitor printing 114 Chapter 7 Plan the workload remotely VarioPrint 6000 line ...
Страница 115: ...Chapter 8 Plan the jobs ...
Страница 127: ...6 Touch OK Move jobs to another destination Chapter 8 Plan the jobs 127 VarioPrint 6000 line ...
Страница 139: ...5 Touch OK Create a note for the operator Chapter 8 Plan the jobs 139 VarioPrint 6000 line ...
Страница 165: ...Chapter 9 Carry out print jobs ...
Страница 232: ...Make an intermediate check print 232 Chapter 9 Carry out print jobs VarioPrint 6000 line ...
Страница 233: ...Chapter 10 Keep the system printing ...
Страница 246: ...Status indicators 246 Chapter 10 Keep the system printing VarioPrint 6000 line ...
Страница 247: ...Chapter 11 Media handling ...
Страница 289: ...Chapter 12 Maintain the print system ...
Страница 316: ...Close the doors and covers 316 Chapter 12 Maintain the print system VarioPrint 6000 line ...
Страница 317: ...Chapter 13 PRISMAlytics Dashboard ...
Страница 319: ...Chapter 14 Troubleshooting ...
Страница 334: ...Create and download a log file 334 Chapter 14 Troubleshooting VarioPrint 6000 line ...
Страница 335: ...Chapter 15 Specifications ...
Страница 353: ......






























