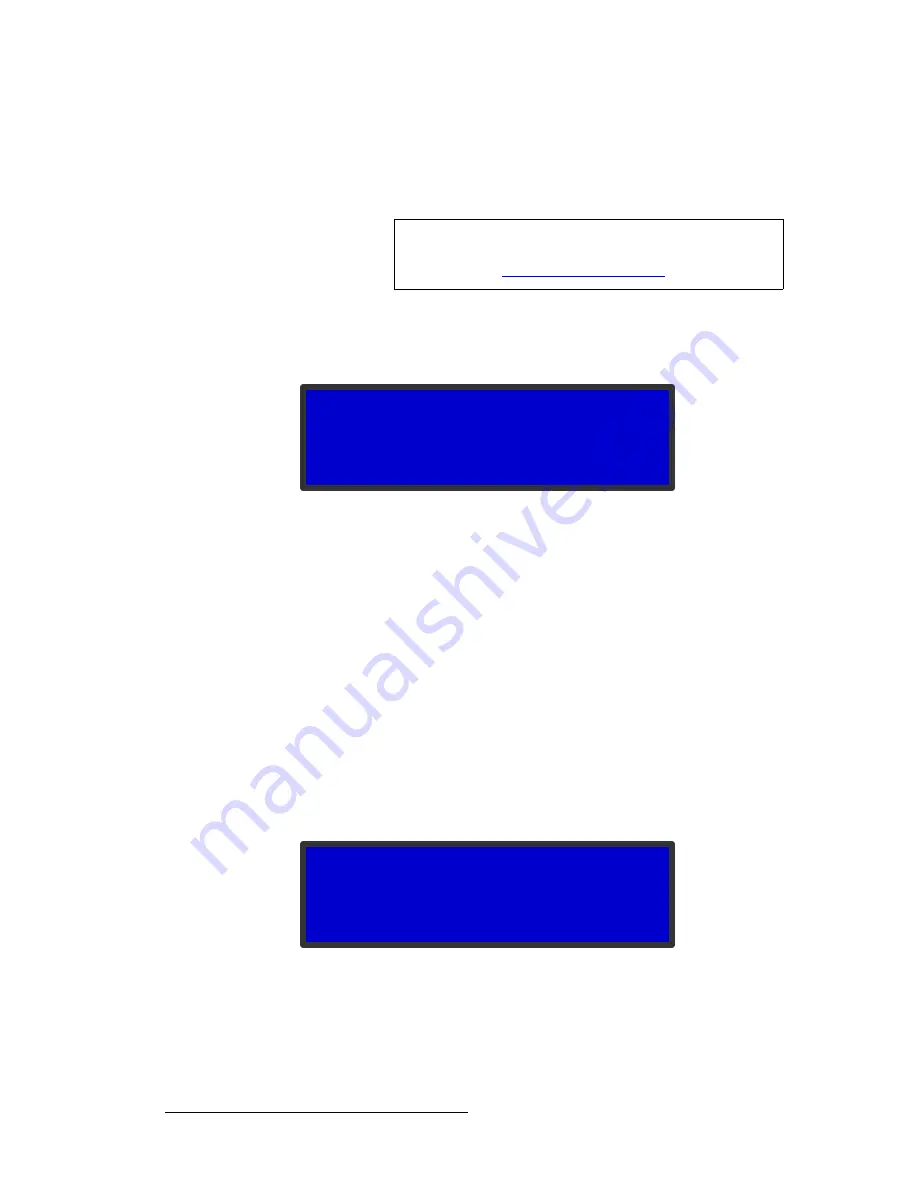
74
ImagePRO-II • User’s Guide
4. Menu Orientation
Creating and Saving Views
oÉÅ~ääáåÖ=~=póëíÉã=sáÉï
The
Recall View Submenu
lets you apply a saved system view to the selected input. You
can recall any previously saved system view.
Use the following procedure to apply a view to the current input:
1.
Select the input to which you want to assign a view.
2.
On the
Views Menu
, select
Recall
. The
Recall View Submenu
appears.
Figure 4-58.
Recall View Submenu (sample)
3.
At the
View
field, press
SEL
. Scroll to the name of the view that you want to apply
to the selected input. Press
SEL
again.
4.
Scroll to
Recall
and press
SEL
. The view is assigned to the selected input. This
view will be used for this input until you change it or power down the system.
When you power down the system, the input’s settings return to their previous
values.
aÉäÉíáåÖ=~=sáÉï=Ñêçã=íÜÉ=póëíÉã
You can delete any custom views from the system. When you delete a view, you return the
system default settings to the named view. You cannot delete the system name for a view.
You cannot delete the default view for an input.
Use the following procedure to delete a view from the system:
1.
Select
Views
from the
Setup Menu
.
2.
On the
Views Menu
, select
Delete
. The
Delete View Submenu
appears.
Figure 4-59.
Delete View Submenu (sample)
3.
Select
View
.
4.
Select the name of the view that you want to delete.
5.
Scroll to
Delete
and press
SEL
.
Note
Recalling
applies
the selected view to the input, but does not
save
the view to the input. To save the view across power
cycles, refer to
Saving a View to an Input
on page 72.
RECALL VIEW
> View
View9
Recall
DELETE VIEW
> View
View15
Delete
Содержание ImagePRO-II
Страница 1: ...r d PN 26 0904000 00 Revision 00 f molJff...
Страница 13: ...ImagePRO II User s Guide xiii Table of Contents Contact Information 174...
Страница 14: ...xiv ImagePRO II User s Guide Table of Contents...
Страница 112: ...98 ImagePRO II User s Guide 4 Menu Orientation Restoring Factory Default Settings...
Страница 180: ...166 ImagePRO II User s Guide B Remote Control Protocol Legacy Remote Commands...
Страница 186: ...172 ImagePRO II User s Guide K r c Upgrading Firmware Using the Web Interface...
Страница 196: ...182 ImagePRO II User s Guide Index...






























