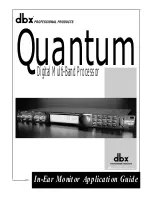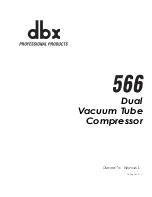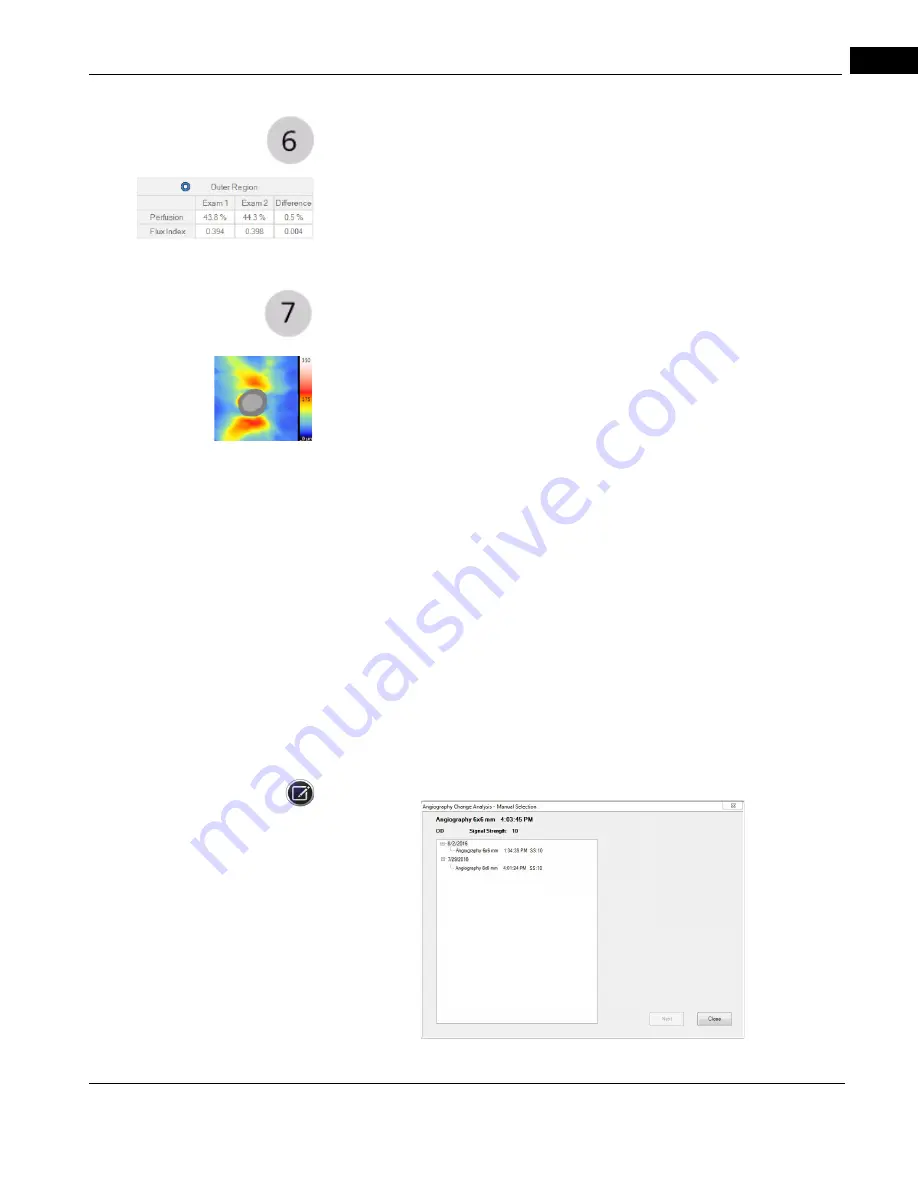
CIRRUS HD-OCT User Manual
2660021169012 Rev. A 2017-12
Overview
9-23
Outer Region
Item 6 in the ONH Angiography Change Analysis screen is used for Outer Region
information.
ONH RNFL Thickness
Item 7 in the ONH Angiography Change Analysis screen is for the RNFL Thickness.
OCT Angiography Change - Manual Selection
Should you decide that the current scan does not show the best characteristics for a OCT
Angiography comparison, you can manually choose a different scan using the manual
selection process:
1. At the top of the analysis screen, select the scan date and the scan you wish to use as the
more current scan (the scan information that appears on the right side of the screen).
2. Select Angiography Change Analysis – Manual Selection from the far right column.
3. A list of eligible scans will appear in a dialog box (see
4. Click the scan you wish to include in the analysis. A green checkmark will appear next
to the selected scan.
5. Click Next to proceed. The window will collapse and the scan you chose will appear as
the scan on the left–hand side of the screen.
NOTE: You may only select one scan in this way to use as the earlier of the two scans.
cáÖìêÉ=VJNM=l`q=^åÖáçÖê~éÜó=`Ü~åÖÉ=^å~äóëáë=J=j~åì~ä=pÉäÉÅíáçå
Summary of Contents for CIRRUS HD-OCT 500
Page 1: ...2660021156446 B2660021156446 B CIRRUS HD OCT User Manual Models 500 5000 ...
Page 32: ...User Documentation 2660021169012 Rev A 2017 12 CIRRUS HD OCT User Manual 2 6 ...
Page 44: ...Software 2660021169012 Rev A 2017 12 CIRRUS HD OCT User Manual 3 12 ...
Page 58: ...User Login Logout 2660021169012 Rev A 2017 12 CIRRUS HD OCT User Manual 4 14 ...
Page 72: ...Patient Preparation 2660021169012 Rev A 2017 12 CIRRUS HD OCT User Manual 5 14 ...
Page 110: ...Tracking and Repeat Scans 2660021169012 Rev A 2017 12 CIRRUS HD OCT User Manual 6 38 ...
Page 122: ...Criteria for Image Acceptance 2660021169012 Rev A 2017 12 CIRRUS HD OCT User Manual 7 12 ...
Page 222: ...Overview 2660021169012 Rev A 2017 12 CIRRUS HD OCT User Manual 9 28 ...
Page 256: ...Log Files 2660021169012 Rev A 2017 12 CIRRUS HD OCT User Manual 11 18 ...
Page 308: ...Appendix 2660021169012 Rev A 2017 12 CIRRUS HD OCT User Manual A 34 ...
Page 350: ...CIRRUS HD OCT User Manual 2660021169012 Rev A 2017 12 I 8 ...
Page 351: ...CIRRUS HD OCT User Manual 2660021169012 Rev A 2017 12 ...