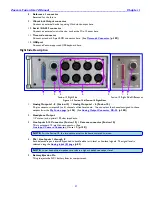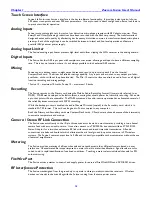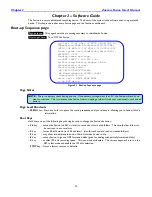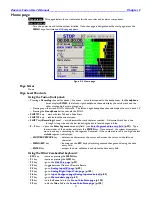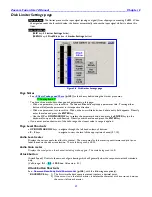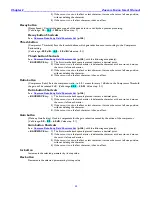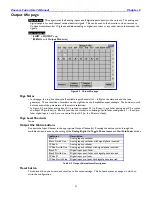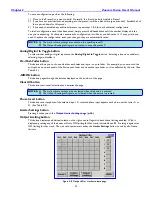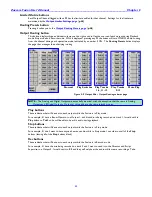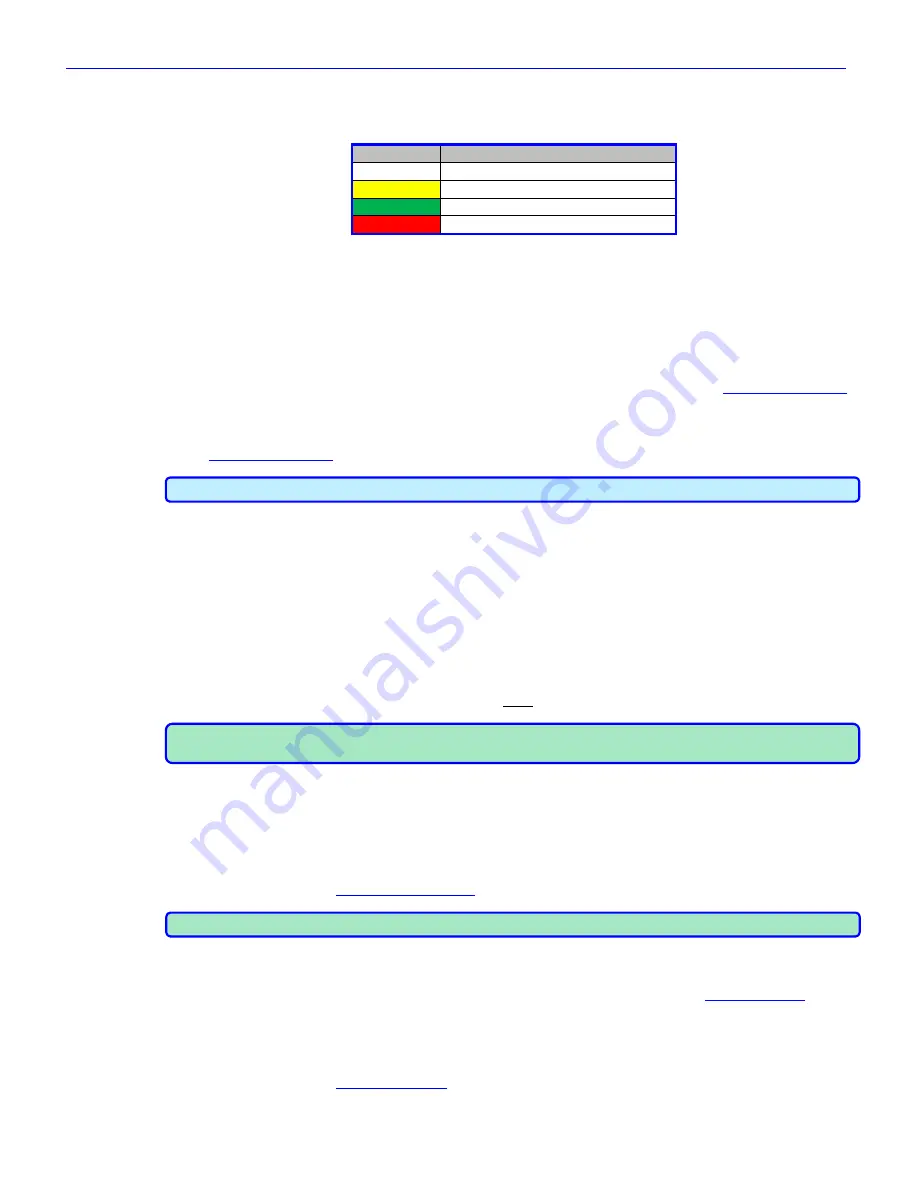
Zaxcom Fusion User’s Manual______________________________________________________Chapter 2
33
Disk icon
(Figure 2-2 displays a rotating disk with a Yellow highlight.)
It displays the current state of the mirror process.
Wheel Color Description
White
Mirror process is looking for work?
Yellow
Mirror process is in standby?
Green
Mirror process is active.
Red
In record mode.
Table 2-1 Disk icon Color Code
Remaining Recording Time field
(Figure 2-2 displays
02:46:40
.)
Displays the remaining recording time based on the remaining drive space, number of tracks being recorded and
the sampling-rate & bit-depth of each track.
Battery icon button
(Figure 2-2 displays
12.0V Ext.
inside of the
Battery
icon
and a color bar, indicating the state of charge.)
Displays the voltage and the source (Int or Ext) at that moment. Pressing it takes you to the
Battery Menu page
{
p.124
}.
Fusion automatically switches if it is running on an internal battery and external power, greater than 9.5
VDC, is applied. If the Fusion is running on external power
and
a battery is inserted, it will automatically switch to
the internal battery when the external power drops below 9.5 VDC. When the voltage drops below the level set
in the
Battery Menu page
{
p.124
}, the text changes from black to
red
.
IMPORTANT:
Because of the variety of battery chemistries, the Fusion does not charge the internal battery.
Sampling-rate field
(Figure 2-2 displays
48000
)
Displays the sampling-rate used while recording.
Timecode Frame-rate field
(Figure 2-2 displays
30NDF
)
Displays the timecode frame-rate used while recording.
Pre-record Duration field
(Figure 2-2 displays
Pre:
Off
)
Displays the selected pre-record duration. Fusion has a memory buffer. If pre-record is enabled and audio is
coming in, Fusion will record up to 10 seconds of audio prior to when the
REC
key
is pressed.
NOTE:
The pre-record buffer works only with a sampling-rate of
48048
or less. If a higher rate is indicated, this
field can only display
Off
.
Headphone button
(Figure 2-2 displays on its first line
User:1
)
The first line indicates which headphone mix is currently operating by type and name. If it has not been saved,
Working Preset
appears.
The second line indicates which tracks are being sent to the left headphone channel.
The third line indicates which tracks are being sent to the right headphone channel.
Pressing it takes you to the
Headphone Mix page
{
p.69
}.
NOTE:
Individual tracks can be monitored in solo mode by touching and holding the meter display for that track.
Mirror Drive Status button
(Figure 2-2 displays
Mirror status
)
Displays the status of the internal and external mirror drives. Pressing it takes you to the
My Fusion page
{
p.104
}.
Cur Tot Folder button
(Figure 2-2 displays on the first line
Cur Tot Folder
)
Pressing it takes you to the
Disk Folders page
{
p.106
}.