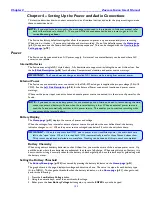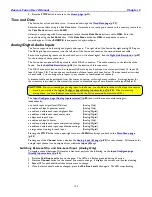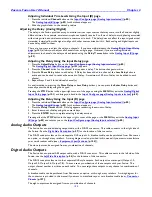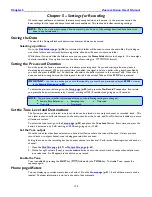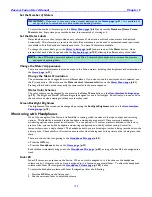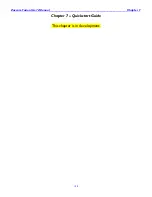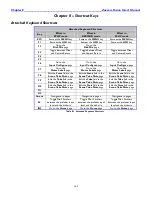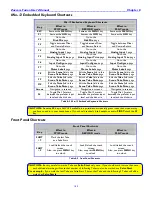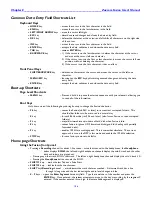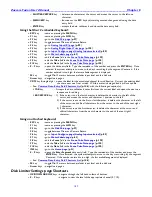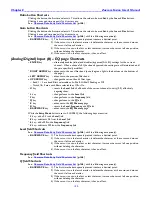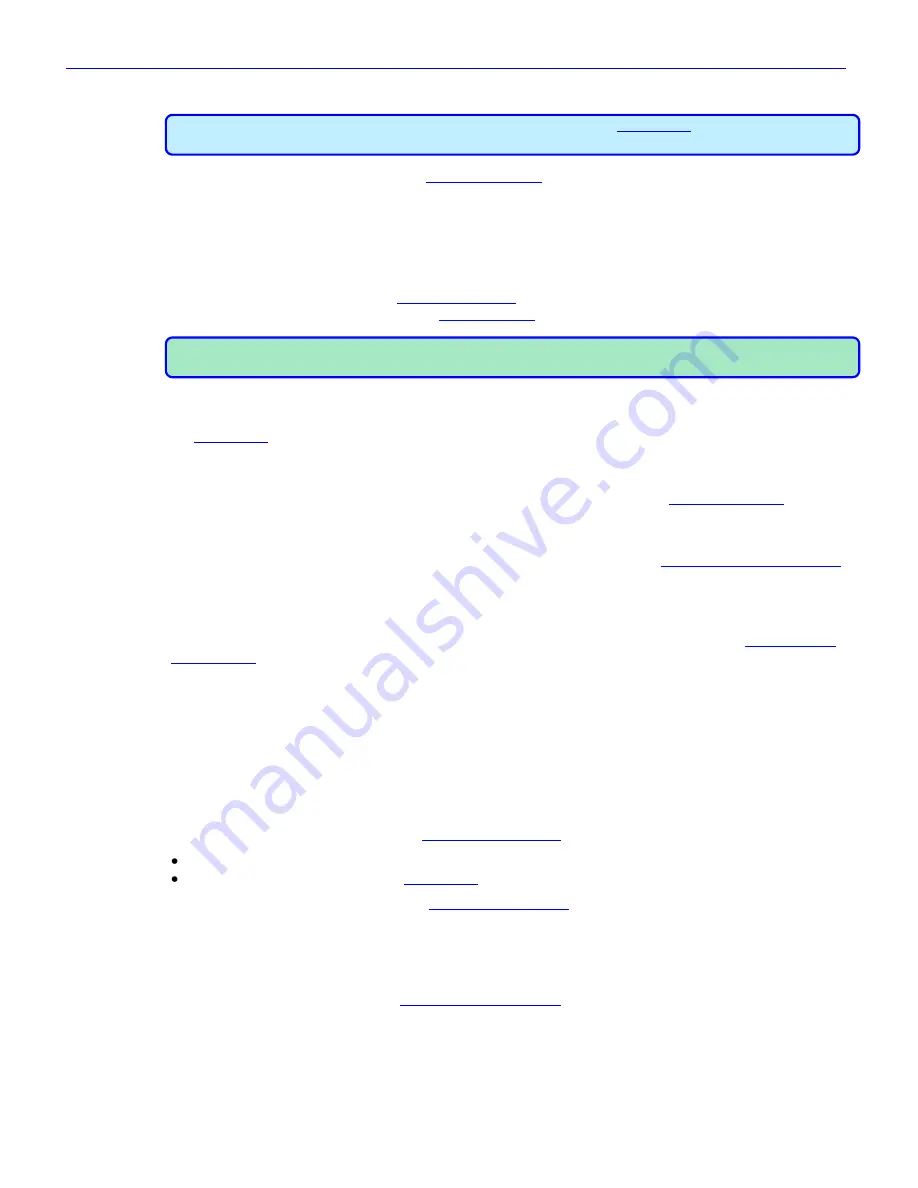
Zaxcom Fusion User’s Manual______________________________________________________Chapter 5
139
Set the Number of Meters
IMPORTANT:
Make sure to have every armed channel displayed on the
Home page
{
p.31
}. It is possible, but
not a good idea, to record and mix tracks without displaying its meter.
To adjust the number of meters, go to the
Meter Menu page
{
p.61
} and press the
Number of Home Screen
Meters
button
. Every time you press the button, it increments by 1 starting at 4.
Set the Meter Labels
Meter labels do more than just provide an easy reference of what is on each track when meters are displayed
horizontally. This information is saved in the audio file‟s metadata, it can be used in automated sound reports and
is available to Post Production to identify each track. You have 16 characters available.
To change the meter labels, go to the
Meter Labels page
{
p.63
} and press one of the
Meter
buttons
. Once
pressed, that track‟s label is opened with the
Keyboard page
{
p.123
}, allowing the efficient entry of the label.
NOTE:
Use a PDA stylus, external keyboard or the Mix-12 with its built-in keyboard to increase the accuracy
and speed of entering labels.
Change the Meter’s Appearance
There are several adjustments that can be made to the Fusion meters, including their brightness and orientation on
the
Home page
{
p.31
}.
Change the Meter Orientation
The orientation can be changed from two different places. If you want to see the new layout as it is selected, use
the
V
(view)
button
. Otherwise, use the
Meter Vertical / Horizontal
button
on the
Meter Menu page
{
p.61
}.
Pressing either button produces exactly the same results, in the same sequence.
Meter Color Schemes
The color scheme can be changed by the pressing the
Color Theme
button
on the
User Interface Settings page
{
p.78
}. The Bright and Black & White settings are designed for use in full sunlight. Both allow you to see and use
the touch screen when viewing conditions are less than ideal.
Screen Backlight Brightness
The brightness of the screen can be changed by pressing the
Backlight Brightness
button
on the
User Interface
Settings page
{
p.78
}.
Monitoring with Headphones
One of the strengths of the Fusion is its flexibility in routing, which is evident in the input, output and recording
options. This flexibility is extended to the headphone monitoring area as well. Many common headphone-
monitoring options come preset from Zaxcom. You can add up to 12 custom presets in addition to the factory
presets. Also, you can build a headphone monitoring configuration on-the-fly without saving it, as well as
temporarily monitor a single channel. The headphone audio you are listening to is what is being recorded onto the
primary drive. Checksum Error Correction ensures that what is being sent to the primary drive is being recorded
there.
There are two shortcuts to getting to the
Headphone Mix page
{
p.69
}:
Press the
HPH
key
.
Press the
Headphone
button
on the
Home page
{
p.31
}.
Both of these immediately bring you to the
Headphone Mix page
{
p.69
}, as long as Fader #8 is not assigned to a
track.
Fader #8
Fader #8 serves two purposes on the Fusion. When no track is assigned to it, it functions as the headphone
volume control. However, when a track is assigned to it, it functions as a normal fader. To adjust the headphone
volume when fader #8 is assigned, the
Headphone Volume page
{
p.125
} is used.
To adjust the headphone volume with fader 8 assigned perform the following:
1.
Press the
HPH
key
on the front panel.
2.
Use the on-screen fader to adjust the volume.