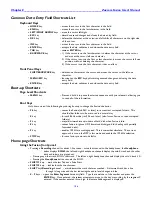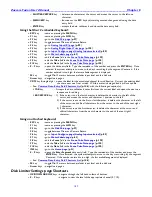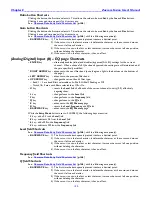Chapter 11__
___________________________________________________
Zaxcom Fusion User’s Manual
160
Chapter 11
– Firmware Information
Firmware
Each Fusion is shipped with the latest firmware version installed. As newer firmware becomes available, it can be
downloaded from the Zaxcom website (
http://zaxcom.com/software_up dates.htm
).
Each time a unit is powered up, the firmware version number is displayed briefly on the LCD screen.
Advantages to Upgrading the Firmware
By upgrading the software, the range and feature set have and will continue to dramatically increase over time.
Zaxcom has a reputation for constantly adding additional features and user suggestions during the product‟s
lifetime. This ensures that your digital recorder will perform better and better, the longer you own it.
Upgrading the Firmware in Each Unit
(Greg: could you see if this is correct? Have I left anything out?)
Use the steps listed to update the firmware on your Fusion. . The program file is always named DevaProgFile.bin.
The procedure for upgrading the firmware places it first into temporary DRAM, and then flashes it to the ROM.
This is the safest way to upgrade the firmware since you will always be able to boot the Fusion should something
go wrong during the firmware update process
1.
Download the updated Firmware
2.
Depending on which media you will be using, perform one of the following:
a.
For CD-R, DVD-R or DVD-RAM – Burn the firmware to it
b.
For a hard disk drive – Save a copy of the firmware to the root folder.
c.
For the Compact Flash card
i.
Using the Fusion‟s Mirror Slot, format a spare SD card
ii.
In the SD adapter on your PC, save the firmware to the Compact Flash card
3.
Depending on which media you will be using, perform one of the following:
a.
For an external FireWire device:
i.
Connect the FireWire device to the Fusion‟s FireWire port (CD-R / DVD-R / DVD-RAM / ext HDD).
ii.
Power-up the Fusion.
iii.
Go to the
My Fusion page
{
p.104
}.
iv.
In the
Firewire Power
button
, select
On
v.
If necessary, insert the FireWire media you created in step 2.
vi.
Go to the
Mirror Drive page
{
p.111
}.
vii.
In the
Mirror Mode
button
, select
Off
viii.
If necessary perform the following:
1.
Go to the
My Fusion page
{
p.104
}.
2.
In the
Mirror Drive Select
button
, select
Firewire
3.
When the system displays the dialog: “Do you want to restart now? Yes or No”, answer
Yes
4.
The system reboots
b.
For the Compact Flash Mirror drive:
i.
Insert the card you loaded in step 2.
ii.
Go to the
Mirror Drive page
{
p.111
}.
iii.
In the
Mirror Mode
button
, select
Off.
iv.
If necessary perform the following:
1.
Go to the
My Fusion page
{
p.104
}.
2.
In the
Mirror Drive Select
button
, select
Compact Flash
3.
When the system displays a dialog asking: “Do you want to restart now? Yes or No”, answer
Yes
4.
The system reboots