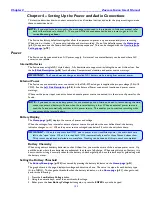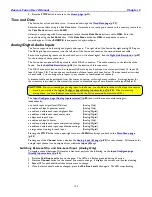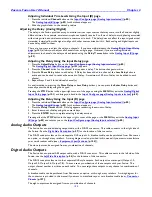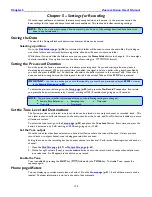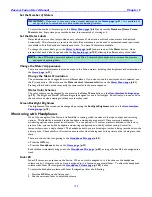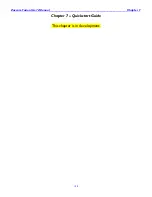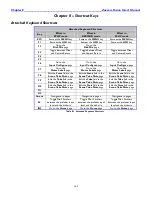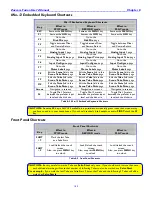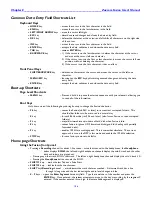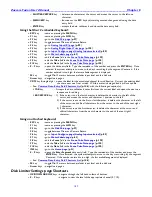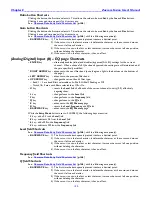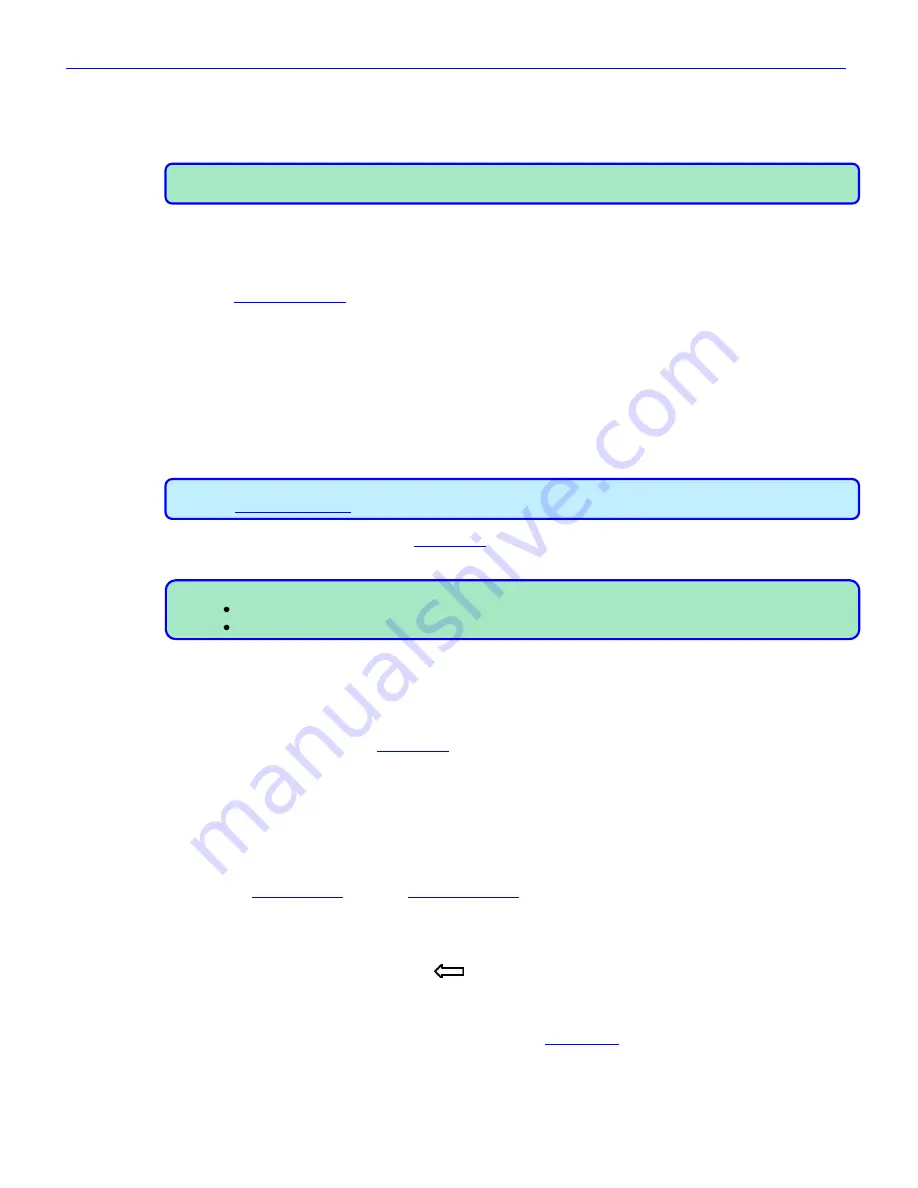
Chapter 5
______________________________________________________
Zaxcom Fusion User’s Manual
138
Chapter 5
– Settings for Recording
Once the input cables are connected, there are many setup decisions to be made. In the previous section, the
basic settings for the input and output channels were explained. This section describes recording settings.
NOTE:
There is no one way to setup a Fusion correctly, nor do any of the settings described here have to be
done in any certain order.
Storing the Data
The size of the CompactFlash card determines how much data can be stored.
Selecting a partition
Go to the
Disk Folders page
{
p.106
} to indicate which folder will be used to store the audio files. By clicking on
one of the folders, and indicated by it turning white, all audio will be sent to that one folder.
While there, if you don‟t like the folder name, you can press the
Name Folder
button
to change it. You have eight
characters available. One option is to use the date of recording (i.e. YYYYMMDD format).
Setting the Pre-record Duration
From the point the Fusion is powered up, it is always processing data. Any sound coming in from any input is
always being processed. When pre-record time is enabled, the signal is held in a buffer with a length specified by
you until you press the
REC
key
. At that time, all audio in the buffer is stored in the current Take. Once that is
done, the audio coming from each of the inputs is stored in the current Take until the
STOP
key
is pressed.
IMPORTANT:
In order to use the pre-record functionality, you must have previously selected
48048
or lower
in the
Sample Rate page
{
p.55
}.
To adjust the pre-record time, go to the
Setup page
{
p.53
} and press the
Pre-Record Time
button
. Every time
you press the button it increments by 1 second, starting at OFF (0 seconds) and going up to 10 seconds.
NOTE:
The pre-record buffer is discarded after any of the following settings are changed:
Sample Rate Reference
•
Sampling-rate
•
Timecode
User-bits
•
Frame-rat
e
Set the Tone Level and Destinations
The Fusion provides a calibrated tone level, which can be placed on any output channel or recorded track. This
tone level is used to calibrate cameras to the audio sent from the Fusion, and Post Production facilities to ensure
all levels are correct.
To adjust the tone level, go to the
Setup page
{
p.53
} and press the
Tone Level
button
. Every time you press the
button it increments by 2 dB, starting at -20 dB and going up to -12 dB.
Set the Tone output
Once the tone‟s level has been selected, you have to tell Fusion where the tone will be used. Unless you set a
record track or output channel, tone is being generated, but not used.
Setting the tone on the recording track and output channel are identical. Perform the following to set the track or
channel:
1.
Open the
Disk Mix page
{
p.37
} or
Output Mix page
{
p.41
}.
2.
On the far right column (Tone), press the
matrix
button
next to the record track or output channel you want
to receive tone. An
X
appears in the button you pressed.
Enable the Tone
Tone is enabled by pressing the
SHIFT
key
(
) followed by the
TONE
key
. To disable Tone, repeat the
sequence again.
Home page Meters
You can display up to twelve meters (ten on Fusion 10) on the
Home page
{
p.31
}. Each of these meters can be
labeled. The label information is stored in the audio file‟s metadata.