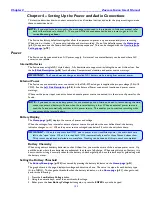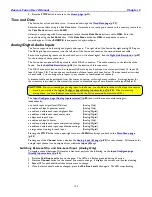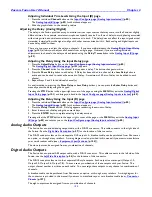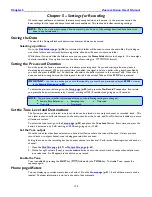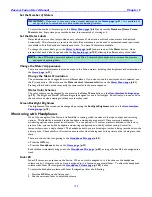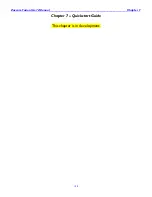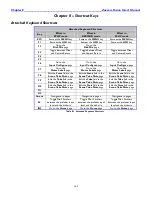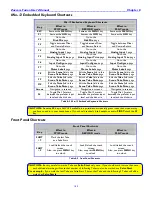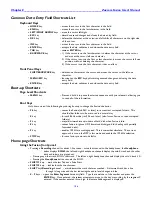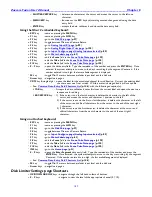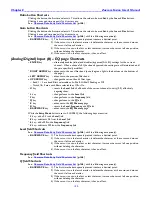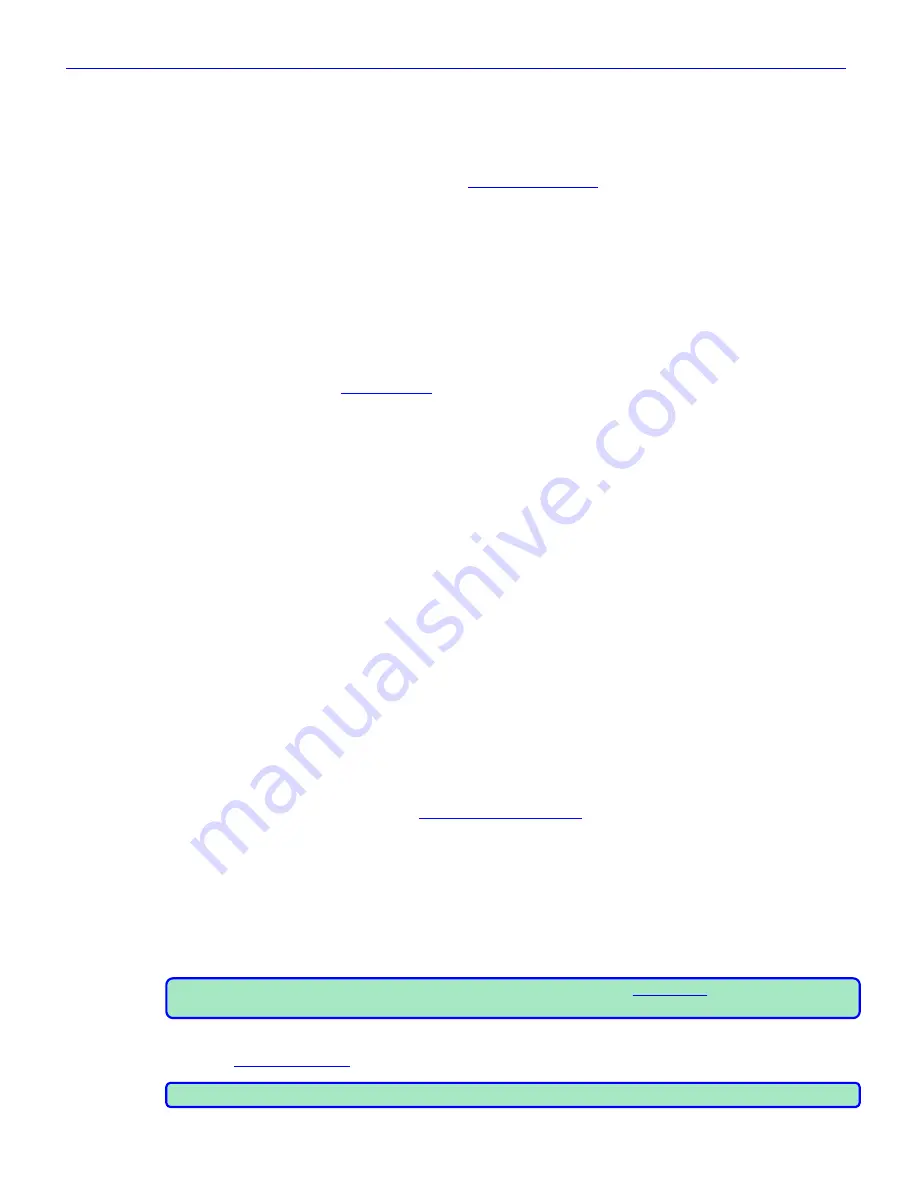
Chapter 4
______________________________________________________
Zaxcom Fusion User’s Manual
136
Camera Connector
The Camera Output connector is located on the right side of the Fusion. It is a 10-pin Hirose connector. Only
output channels 5 and 6 are available through it.
Break out cables are available from retailers. A wiring diagram for the connector is provided in this manual if you
want to manufacture your own camera cable (see
– Connector Pinouts
{
p.157
}).
A return input from the camera headphone output is available using the camera connector. When used, the audio
from the camera can be monitored using the Fusion. The return channels on the camera cable are summed into a
mono feed.
Assigning Inputs and Outputs to Tracks
The flexibility of the Fusion is highlighted in the way it handles the routing. Routing on the Fusion allows you to
assign any combination of inputs to any combination of channels and outputs. This section describes how to assign
both inputs and outputs.
Assigning Inputs to Recording Tracks
A single digital or analog input can be assigned to any number of recording tracks, including sharing the same
recording channel, using the
Disk Mix page
{
p.37
}.
The top line shows the 8 available input channels (In1 – In8) plus the slate mic and the tone generator. The
vertical line of numbers on the right shows the 12 available recording tracks. The bottom row of buttons controls
the parameters of the matrix selections.
Each track‟s input can be pre- or post-fader, with or without the phase being inverted. This can be done for both
analog and digital signals. Since there are many options, some of the following steps can be skipped.
To assign an input to a track, perform the following:
1.
Press the
Analog/Digital In Toggle
button
to select the input source you are assigning.
The button changes indicating which input is currently active.
2.
Press the
Pre-
/
Post-Fader
button
to select what type of signal you want recorded.
The button changes to indicate what is selected. Pre-fader inputs are not affected by any changes made using
the linear faders, however all EQ, Trim and delay settings for that track are used.
3.
Press the button in the matrix, at the intersection of the input channel and output track, where you want to
record that specific input.
4.
To invert any of the input‟s phase, perform the following:
a.
Press the
Phase Invert
button
to invert the input‟s phase.
The LED changes to green when Phase Invert is active.
b.
Press the
Matrix
button
for each signal you want to phase invert. The button now includes an overscore
character. You can invert the signal on one or both of the digital and analog inputs.
c.
Once you have finished inverting the phase on tracks, press the
Phase Invert
button
again.
The LED turns OFF to indicate it has been disabled.
Setting the Number of Tracks Recorded
Once the routing is assigned, you use the
Record Track Select page
{
p.56
} to enable which tracks are recorded.
Any track that has an input assigned to it, displays the track number in
blue
, in the bottom half of the page. You
can record any combination of tracks; however, you must have at least one track enabled for recording. Four
buttons are available which enable you to quickly setup the number of tracks recorded.
Perform the following to enable tracks for recording:
1.
Press the button below each track that has a blue track number.
An
X
is placed in the button indicating it is enabled for recording.
2.
Once a track is enabled for recording, pressing the button again disables recording of that track.
NOTE:
Pressing the
SHIFT
key
, then pressing the appropriate meter on the
Home page
{
p.31
} toggles the
recording of that track. This is also known as arming the track.
Set the Sampling-rate for Recorded Tracks
Go to the
Sample Rate page
{
p.55
} and press the button with the desired sample-rate.
NOTE:
After changing the sampling-rate, timecode may need to be re-jammed.