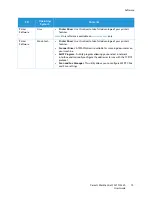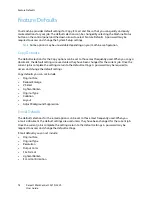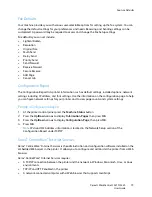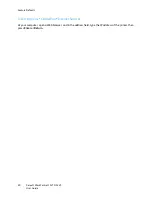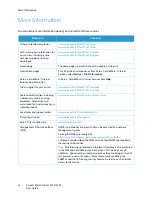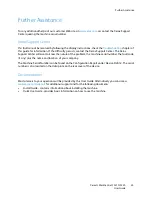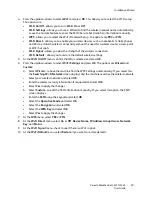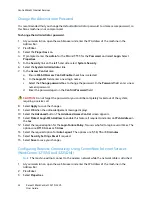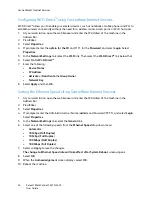Installation Wizard
Xerox® WorkCentre® 3215/3225
User Guide
28
•
Skip Setup
- go to step 15
12. The
Fax Phone Num
menu displays. Enter the fax number of the machine and press
OK
.
13. The
Fax ID
menu displays. Enter the fax id of the machine and press
OK
.
14. The
Country
menu displays. Press the up/down arrows to select the required country and press
OK
.
15. The
Complete Set Up
menu displays. Press the up/down arrows to select
Yes
or
No
and press
OK
.
16. The machine reboots and the
Initializing
screen displays.
Administrator Access
Certain features accessed at the machine may require Administrator access to change the settings.
Access to the
Feature Defaults
,
System Setup
and
Network Settings
areas are usually password
protected.
1.
Press the
Machine Status
button on the control panel.
2.
Press the up/down arrows to select the required option.
3.
Press
OK
.
4.
If required, enter the Administrator Password using the alphanumerical keypad. The default is
1111.
5.
Press
OK
. Once the password is verified, the selected option menu displays.
Wireless Connectivity (WorkCentre 3215NI and 3225DNI)
The WorkCentre 3215NI and WorkCentre 3225 DNI are compatible with 802.11 (Wi-Fi
®
) wireless
networks. The location where the machine is installed must be covered by an 802.11 wireless network.
This is typically provided by a nearby wireless access point or router, which is physically connected to
the wired Ethernet that serves the building.
The machine supports connectivity via a wireless only connection if required. The machine will
automatically configure wireless networking when powered on.
Note
The machine will not connect to the wireless network while the network cable is attached.
There are several ways to configure Wireless Connectivity:
•
At the machine. For instructions refer to
Configure Wireless Connectivity at the Machine
.
•
Using
CentreWare Internet Services
. For instructions refer to
Configure Wireless
Connectivity Using CentreWare Internet Services
.
•
With the
Wireless Setting
Program
. For instructions refer to
Wireless Setting Program
.
Note:
Performing the driver installation at this time may aid wireless setup. Refer to
Printer Drivers
.
Configure Wireless Connectivity at the Machine
1.
Press the
Machine Status
button.
2.
Press the up/down arrows to select
Network
and press
OK
.
3.
Enter the Administrator Password using the alphanumerical keypad. The default is
1111
.
Summary of Contents for WorkCentre 3215NI
Page 1: ...July 2014 Xerox WorkCentre 3215NI Xerox WorkCentre 3225DN 3225DNI User Guide ...
Page 12: ...Contents Xerox WorkCentre 3215 3225 User Guide xii ...
Page 36: ...Further Assistance Xerox WorkCentre 3215 3225 User Guide 24 ...
Page 94: ...E mail Setup Xerox WorkCentre 3215 3225 User Guide 82 ...
Page 108: ...Media Output Locations Xerox WorkCentre 3215 3225 User Guide 96 ...
Page 154: ...Scan Using WIA Driver Xerox WorkCentre 3215 3225 User Guide 142 ...
Page 176: ...Fax from PC Xerox WorkCentre 3215 3225 User Guide 164 ...
Page 190: ...Using Address Book in CWIS Xerox WorkCentre 3215 3225 User Guide 178 ...
Page 212: ...Authentication Xerox WorkCentre 3215 3225 User Guide 200 ...
Page 252: ...Further Assistance Xerox WorkCentre 3215 3225 User Guide 240 ...
Page 264: ...Environmental Specifications Xerox WorkCentre 3215 3225 User Guide 252 ...
Page 293: ......
Page 294: ......