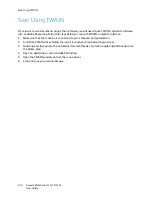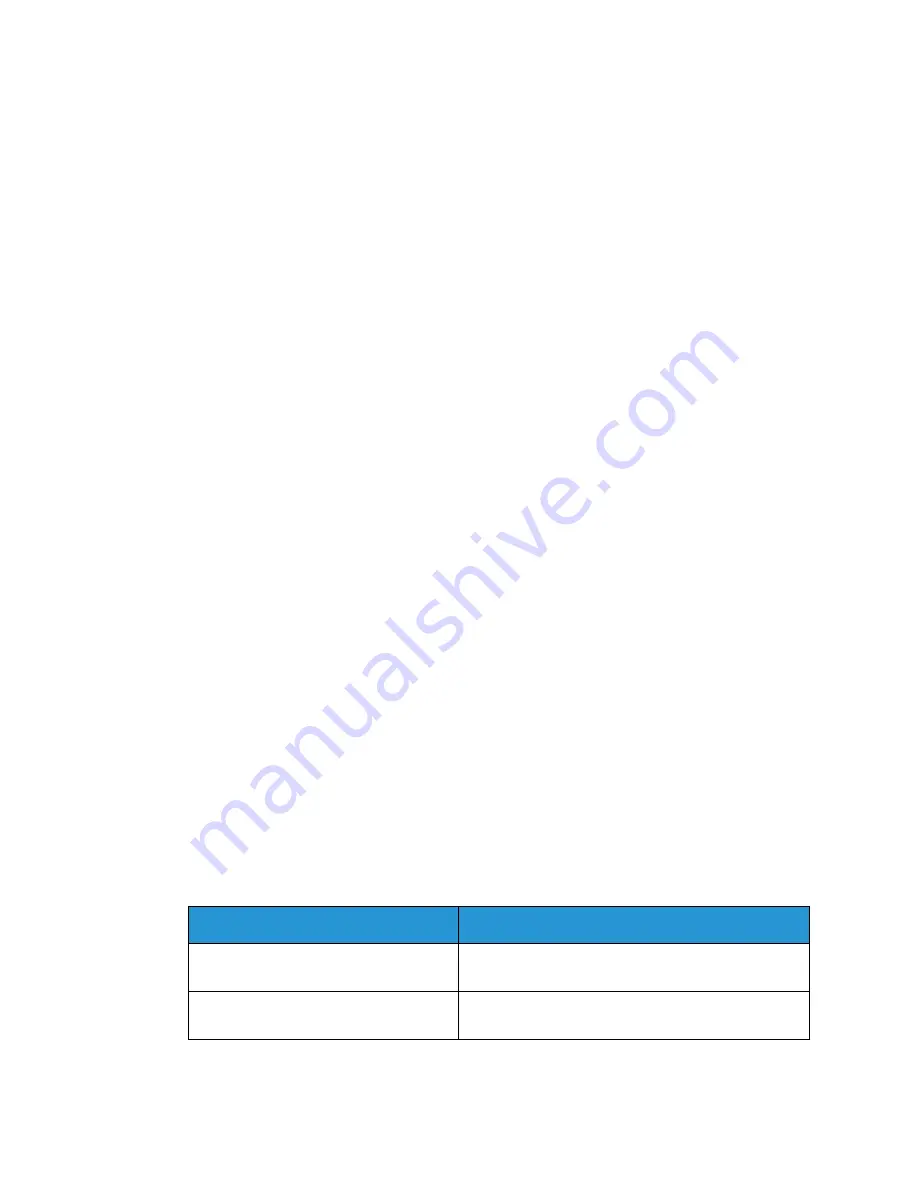
Fax Send Options
Xerox
®
WorkCentre
®
3215/3225
User Guide
154
Canceling a Delayed Fax
You can cancel a Delayed Fax job which is saved in memory at the machine.
1.
Press
Fax
on the control panel.
2.
Press
Menu
on the control panel.
3.
At the
Fax Features
menu, press the up/down arrows to scroll to
Cancel Job
and press
OK
.
4.
Press the up/down arrows until the fax job you want appears and press
OK
.
Press
OK
when
Yes
appears to confirm and cancel the job.
The selected fax is deleted from memory.
Priority Send
This function is used when a high priority fax needs to be sent ahead of other fax jobs in memory or
other machine operations. The fax original is scanned into memory and immediately transmitted when
the current operation is finished.
Follow these steps at the machine to send a priority fax job.
1.
Press
Fax
on the control panel.
2.
Press
Menu
on the control panel.
3.
Press the up/down arrows to scroll to
Priority Send
and press
OK
.
4.
Enter the number of the receiving fax machine and press
OK
.
You can enter a speed dial number or a group dial number or use the Address Book to find a
number by pressing the Address Book button. For details, see
Address Book.
5.
Enter the job name you want and press
OK
. If you do not want to assign a name, skip this step.
For details on how to enter alphanumeric characters, refer to
Using the Keypad
.
6.
Load originals and press
Start
.
If an original is placed on the platen glass, select
Yes
at the
Another Page?
prompt. Load another
original and press
OK
.
When you have finished, select
No
at the
Another Page?
prompt. The machine scans and sends
the fax to the destination entered.
Other Fax Send Options
These features can be changed in CentreWare Internet Services.
Feature
Description
Redial Term
From the Redial Term drop-down menu select the
minutes for the term of each redial.
Redial Times
From the Redial Times drop-down menu select the
amount of times you want the machine to re-dial.
Summary of Contents for WorkCentre 3215NI
Page 1: ...July 2014 Xerox WorkCentre 3215NI Xerox WorkCentre 3225DN 3225DNI User Guide ...
Page 12: ...Contents Xerox WorkCentre 3215 3225 User Guide xii ...
Page 36: ...Further Assistance Xerox WorkCentre 3215 3225 User Guide 24 ...
Page 94: ...E mail Setup Xerox WorkCentre 3215 3225 User Guide 82 ...
Page 108: ...Media Output Locations Xerox WorkCentre 3215 3225 User Guide 96 ...
Page 154: ...Scan Using WIA Driver Xerox WorkCentre 3215 3225 User Guide 142 ...
Page 176: ...Fax from PC Xerox WorkCentre 3215 3225 User Guide 164 ...
Page 190: ...Using Address Book in CWIS Xerox WorkCentre 3215 3225 User Guide 178 ...
Page 212: ...Authentication Xerox WorkCentre 3215 3225 User Guide 200 ...
Page 252: ...Further Assistance Xerox WorkCentre 3215 3225 User Guide 240 ...
Page 264: ...Environmental Specifications Xerox WorkCentre 3215 3225 User Guide 252 ...
Page 293: ......
Page 294: ......