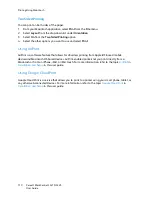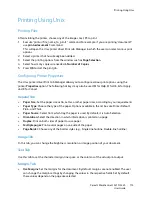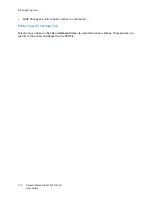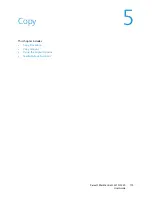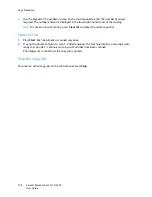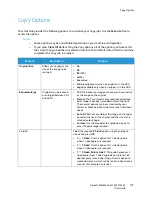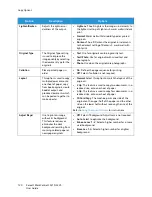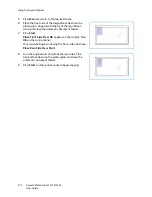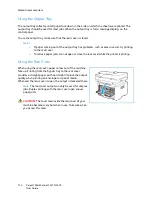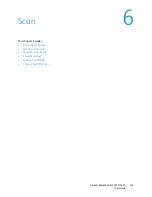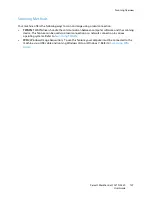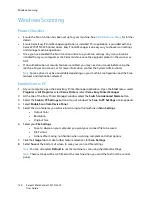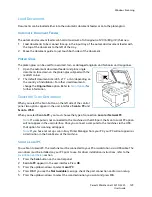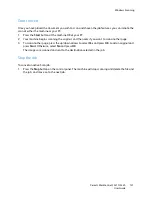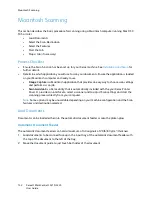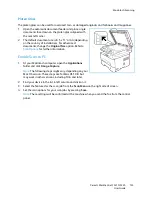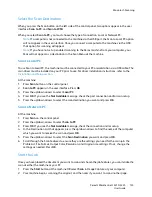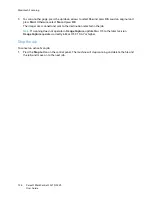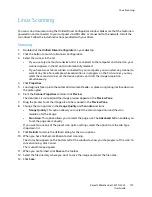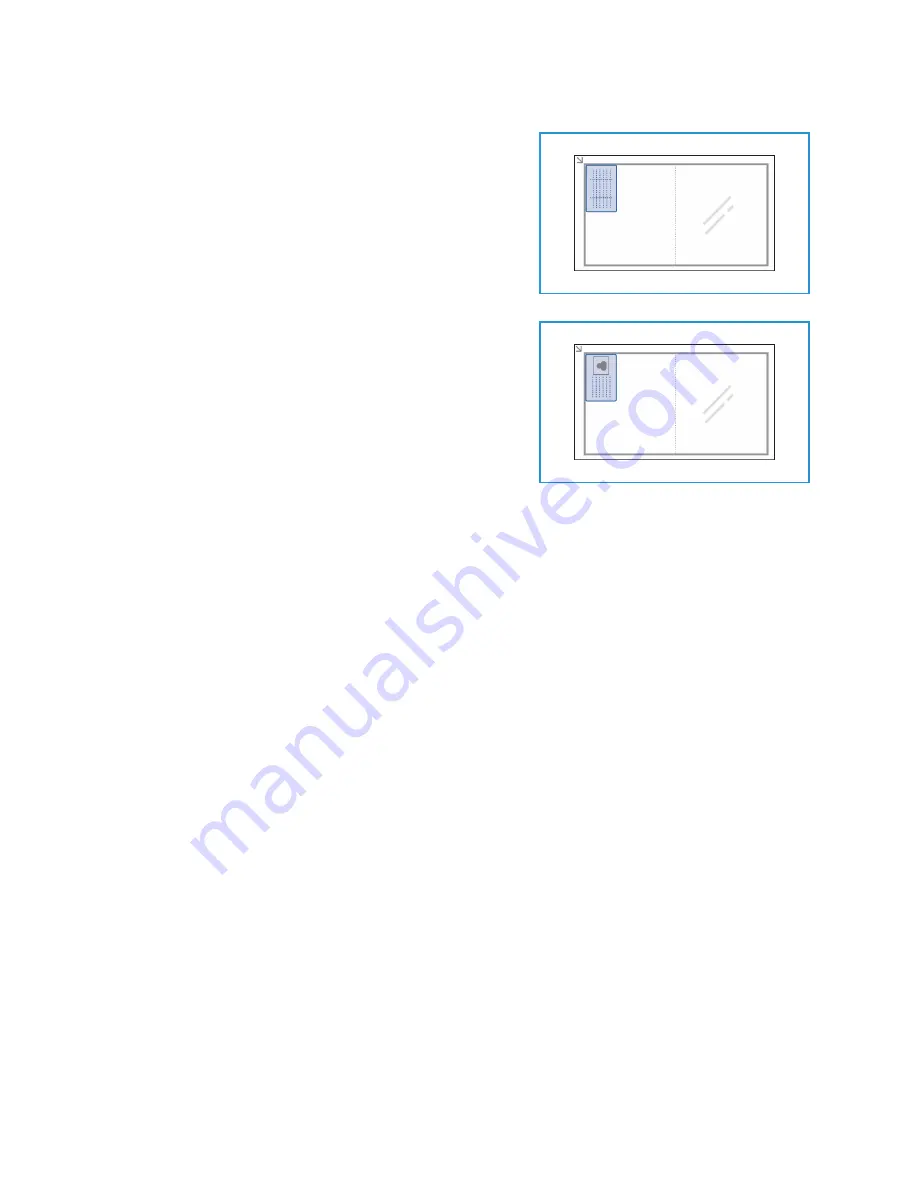
Using the Layout Options
Xerox® WorkCentre® 3215/3225
User Guide
122
5.
Press
Menu
to return to the top level menu.
6.
Place the front side of the original face down on the
platen glass, aligned with the tip of the registration
arrow and close the automatic document feeder.
7.
Press
Start
.
Place Front Side Press OK
appears on the display. Press
OK
on the control panel.
Your machine begins scanning the front side and shows
Place Rear Side Press Start
.
8.
Turn the original over and place the rear side of the
original face down on the platen glass and close the
automatic document feeder.
9.
Press
Start
on the control panel to begin copying.
Summary of Contents for WorkCentre 3215NI
Page 1: ...July 2014 Xerox WorkCentre 3215NI Xerox WorkCentre 3225DN 3225DNI User Guide ...
Page 12: ...Contents Xerox WorkCentre 3215 3225 User Guide xii ...
Page 36: ...Further Assistance Xerox WorkCentre 3215 3225 User Guide 24 ...
Page 94: ...E mail Setup Xerox WorkCentre 3215 3225 User Guide 82 ...
Page 108: ...Media Output Locations Xerox WorkCentre 3215 3225 User Guide 96 ...
Page 154: ...Scan Using WIA Driver Xerox WorkCentre 3215 3225 User Guide 142 ...
Page 176: ...Fax from PC Xerox WorkCentre 3215 3225 User Guide 164 ...
Page 190: ...Using Address Book in CWIS Xerox WorkCentre 3215 3225 User Guide 178 ...
Page 212: ...Authentication Xerox WorkCentre 3215 3225 User Guide 200 ...
Page 252: ...Further Assistance Xerox WorkCentre 3215 3225 User Guide 240 ...
Page 264: ...Environmental Specifications Xerox WorkCentre 3215 3225 User Guide 252 ...
Page 293: ......
Page 294: ......