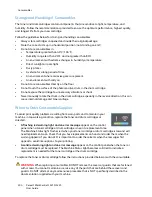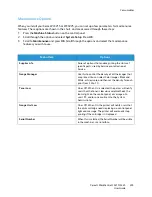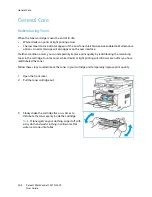Software Update
Xerox® WorkCentre® 3215/3225
User Guide
213
Software Update
Xerox is continually seeking to improve its products. A software revision may become available to
improve the functionality of your machine. The Software Upgrade feature allows the customer to
upgrade the machine software without needing a Customer Service Representative to be present.
The Software Upgrade Process
The software can be upgraded over a network connection using CentreWare Internet Services.
•
Any jobs in the printer queue must be allowed to complete or be deleted before initiating a
software upgrade.
•
This procedure will prevent further jobs from being received until the upgrade has completed.
•
All configured network settings and installed options will be retained by the machine after the
software upgrade process.
Process Checklist
Before starting please ensure that the following items are available and/or the tasks have been
performed:
•
Obtain the new software upgrade file for your machine from the
www.xerox.com
web site or from
your Xerox Customer Support Representative. The upgrade file will have an extension of
.hd
.
Download the upgrade file to a local or network drive. You will be able to delete the file after the
upgrade procedure.
•
It is important to obtain the correct upgrade file for your particular model of machine. For
instructions to determine which model of machine you have, refer to
Installation and Setup
.
•
TCP/IP and HTTP protocols must be enabled on the machine so that the machine web browser
can be accessed.
Procedure
Note:
The upgrade process should take less than 10 minutes unless there are network issues.
1.
At your workstation, open the web browser and enter the IP Address of the machine in the
Address Bar.
2.
Press
Enter
.
3.
Select the
Login
link at the top of the screen. Enter the Administrator User Name (
admin
)
and
Password
(
1111
), and select
Login
.
4.
Select
Properties
.
5.
In the
Security
link on the left hand side, select the
System Security
link.
6.
Select the
Feature Management
link in the directory tree.
7.
Select the
Firmware Upgrade Enable
box.
8.
Click
Apply
to save the changes.
9.
Select the
Support
tab.
10. In the
Firmware Upgrade
link select the
Upgrade Wizard
button.
Summary of Contents for WorkCentre 3215NI
Page 1: ...July 2014 Xerox WorkCentre 3215NI Xerox WorkCentre 3225DN 3225DNI User Guide ...
Page 12: ...Contents Xerox WorkCentre 3215 3225 User Guide xii ...
Page 36: ...Further Assistance Xerox WorkCentre 3215 3225 User Guide 24 ...
Page 94: ...E mail Setup Xerox WorkCentre 3215 3225 User Guide 82 ...
Page 108: ...Media Output Locations Xerox WorkCentre 3215 3225 User Guide 96 ...
Page 154: ...Scan Using WIA Driver Xerox WorkCentre 3215 3225 User Guide 142 ...
Page 176: ...Fax from PC Xerox WorkCentre 3215 3225 User Guide 164 ...
Page 190: ...Using Address Book in CWIS Xerox WorkCentre 3215 3225 User Guide 178 ...
Page 212: ...Authentication Xerox WorkCentre 3215 3225 User Guide 200 ...
Page 252: ...Further Assistance Xerox WorkCentre 3215 3225 User Guide 240 ...
Page 264: ...Environmental Specifications Xerox WorkCentre 3215 3225 User Guide 252 ...
Page 293: ......
Page 294: ......