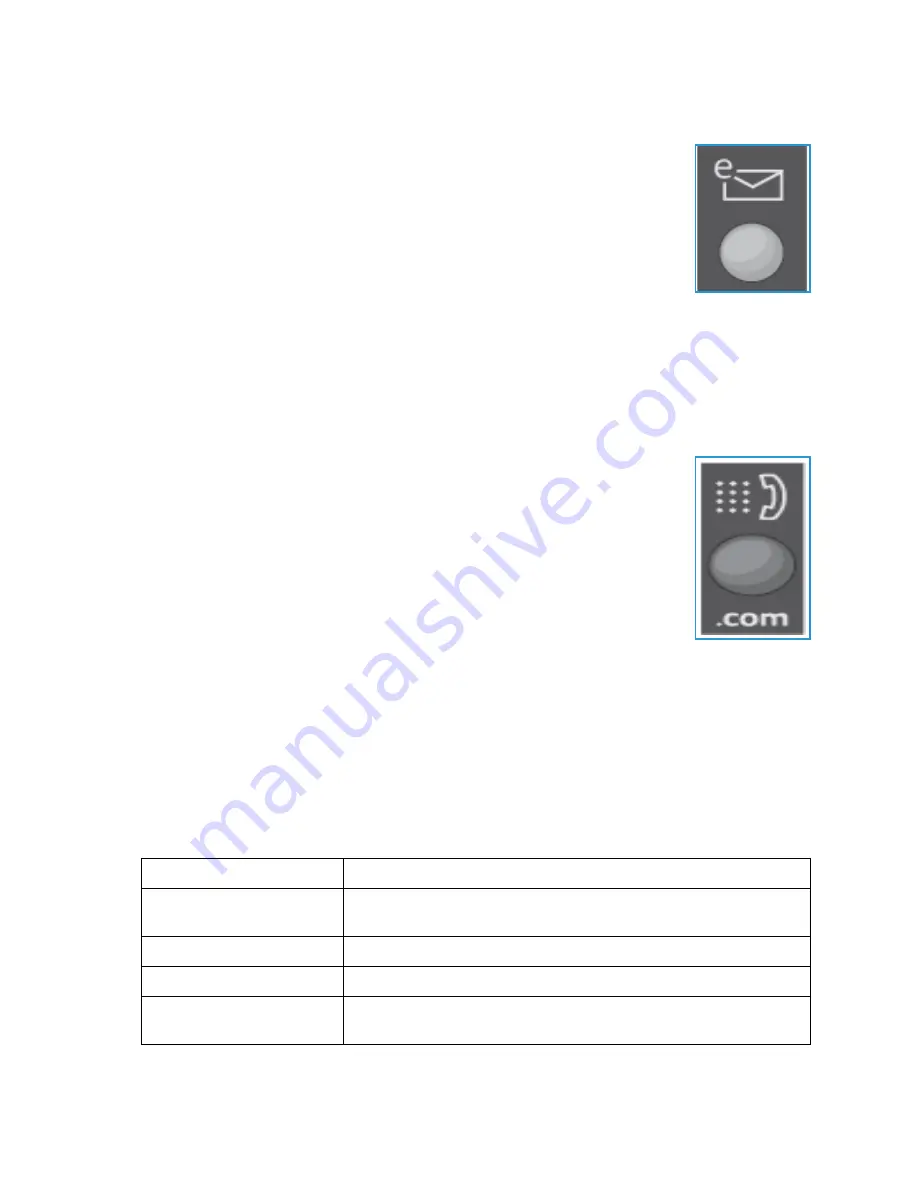
E-mail Procedure
Xerox
®
WorkCentre
®
3215/3225
User Guide
167
Enter the E-mail Address
1.
Press the
button on the control panel.
If Authentication is enabled, enter your
Login ID
and
Password
(if required).
2.
When
Enter From Address:
appears, enter the sender’s e-mail address and
press
OK
.
Note:
The administrator can set up the e-mail function in CWIS so that the user
at the machine sees choices for the ‘from’ address.
Note:
Use orange C button to erase keyboard entry.
3.
Enter
To address
. Press
OK
.
4.
When
Another address?
prompt appears, choose appropriate response and press
OK
.
5.
When
File Format
appears, scroll to select the file format you wish to send the document in via
e-mail.
If
Send to Myself?
appears, press the left/right arrows to select
Yes
or
No
and press
OK
.
6.
When
Enter Destination Addresses:
appears, enter the recipient’s e-mail address and press
OK
.
•
Use the
.com
button to add commonly used address text to the e-mail
address, for example
.com
or
@yourdomainname.com
. Press the
.com
key
repeatedly until the text required is displayed and press
OK
. The text is
added to the address. The Smart Key text can be customized using
CentreWare Internet Services, refer to
Address Book
for instructions.
•
E-mail addresses can also be added using the Address Book. (See
Address
Book
for instructions.)
•
Press the down arrow and enter additional e-mail addresses if required and
press
OK
.
7.
If
File Format
appears, select the file format required and press
start.
Select the Features
Various features can be selected for your e-mail job. The most common features are selected from the
control panel. Once you have made a selection, press
Back
to return to the Ready screen.
1.
The following features are available through the
Menu
button:
Note:
Some of the following options may be unavailable depending on your machine
configuration.
Original Size
Use to set the size of the image being scanned.
Original Type
Used to improve the image quality by selecting the document type for
the originals.
Resolution
Sets the image resolution. A higher resolution increases the file size.
Output Color
Sets the color mode of the scanned image.
Lighten/Darken
Provides manual control to adjust the lightness or darkness of the
scanned images.
Summary of Contents for WorkCentre 3215NI
Page 1: ...July 2014 Xerox WorkCentre 3215NI Xerox WorkCentre 3225DN 3225DNI User Guide ...
Page 12: ...Contents Xerox WorkCentre 3215 3225 User Guide xii ...
Page 36: ...Further Assistance Xerox WorkCentre 3215 3225 User Guide 24 ...
Page 94: ...E mail Setup Xerox WorkCentre 3215 3225 User Guide 82 ...
Page 108: ...Media Output Locations Xerox WorkCentre 3215 3225 User Guide 96 ...
Page 154: ...Scan Using WIA Driver Xerox WorkCentre 3215 3225 User Guide 142 ...
Page 176: ...Fax from PC Xerox WorkCentre 3215 3225 User Guide 164 ...
Page 190: ...Using Address Book in CWIS Xerox WorkCentre 3215 3225 User Guide 178 ...
Page 212: ...Authentication Xerox WorkCentre 3215 3225 User Guide 200 ...
Page 252: ...Further Assistance Xerox WorkCentre 3215 3225 User Guide 240 ...
Page 264: ...Environmental Specifications Xerox WorkCentre 3215 3225 User Guide 252 ...
Page 293: ......
Page 294: ......






























