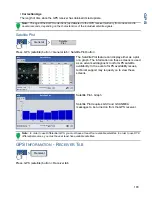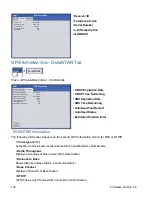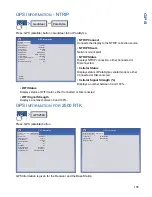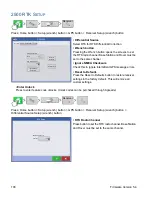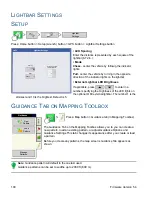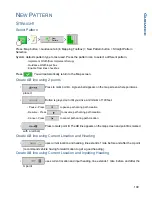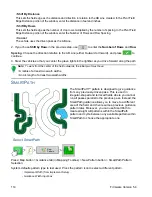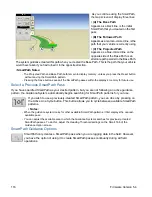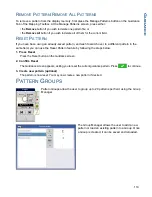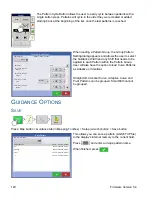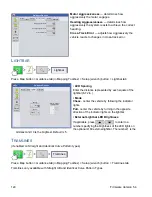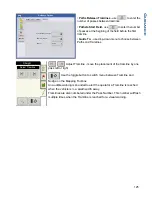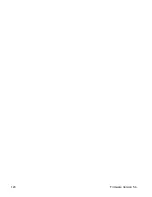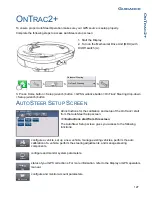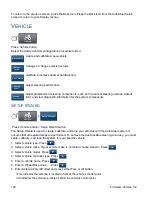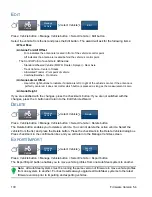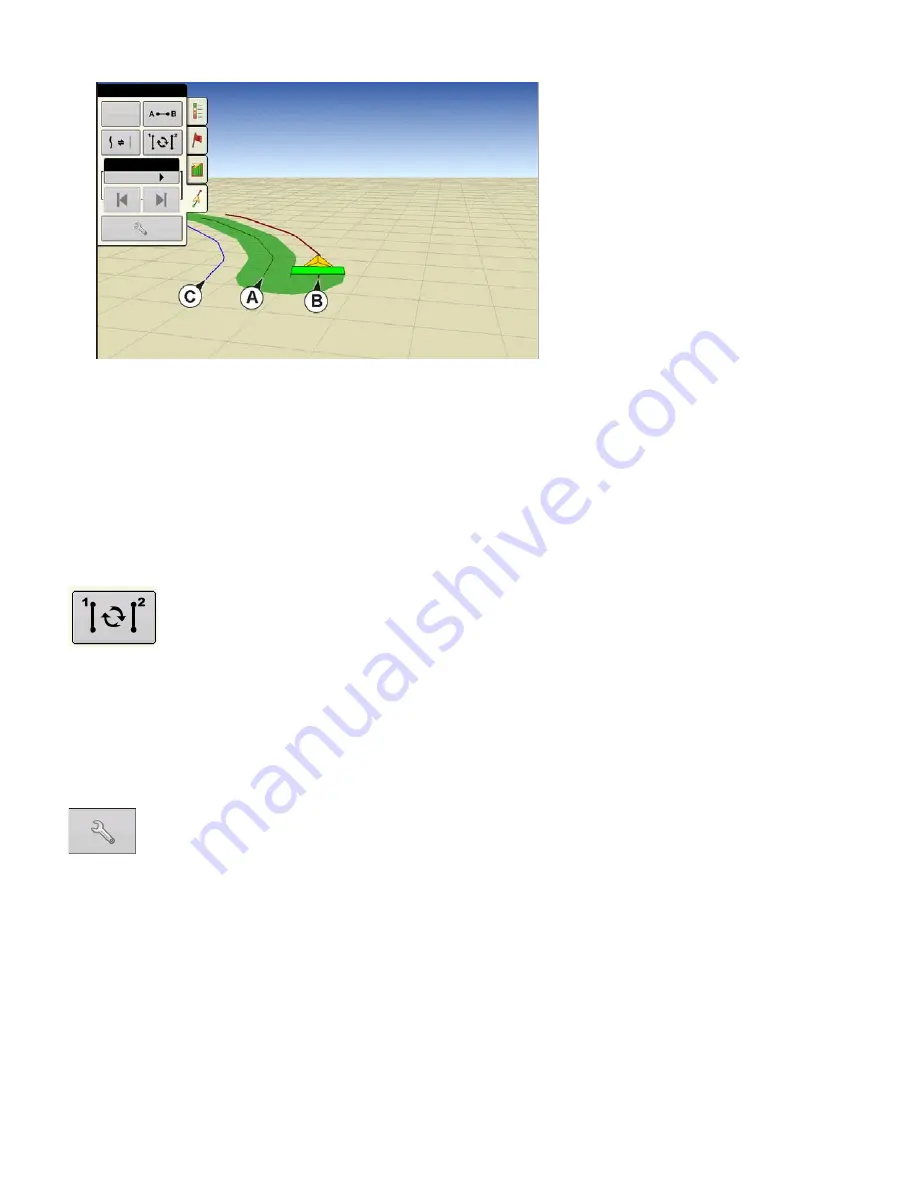
116
Firmware Version 5.4
As you continue using the SmartPath,
the map screen will display three lines:
• (A) The Base Path
Appears as a black line, is the initial
SmartPath that you created on the first
pass.
• (B) The Followed Path
Appears as a maroon-colored line, is the
path that your vehicle is currently using.
• (C) The Projected Path
Appears as a blue-colored line on the
opposite side of the Base Path, is an
alternate path parallel to the Base Path.
The system guidance created this path when you created the Base Path. This is the path that your vehicle
would have taken if you had turned it in the opposite direction.
• SmartPath Notes:
- The Projected Path and Base Path both remain in display memory, unless you press the Reset button
without saving the SmartPath pattern.
- Pressing the Save button saves all the SmartPath passes within the display’s memory for future use.
Select a Previous SmartPath Pass
If you have specified SmartPath as your desired pattern, but you are not following an active guidance
pattern, the Guidance System automatically begins searching for SmartPath patterns for your use.
If you wish to use a previously-created SmartPath pattern, you can do so by pressing on
the Active Line Cycle button. This button allows you to cycle between available SmartPath
patterns.
• Notes:
- When the guidance system looks for other available SmartPath patterns, it first displays the nearest-
available pass.
- You can adjust the available area in which the Guidance System searches for previously-created
SmartPath passes. To do this, adjust the Heading Threshold settings on the Smart Tab of the
Guidance Option screen.
SmartPath Guidance Options
SmartPath only creates a SmartPath pass when you are logging data in the field. However,
you have the option of using it to create SmartPath passes continually during all field
operations.
Reset
Smart
Nudge: 30 in
Total: 0 in
Summary of Contents for ag leader
Page 1: ...Operators Manual Firmware Version 5 4 Ag Leader PN 4002722 Rev G ...
Page 2: ...Firmware Version 5 4 ...
Page 20: ...6 Firmware Version 5 4 ...
Page 38: ...24 Firmware Version 5 4 For more information see Legend Settings on page 52 ...
Page 55: ...41 SETUP M ANAGEMENT S ETUP Remove button Press to remove a business ...
Page 56: ...42 Firmware Version 5 4 ...
Page 78: ...64 Firmware Version 5 4 ...
Page 82: ...68 Firmware Version 5 4 Press to Export All Log files Export All Log Files ...
Page 84: ...70 Firmware Version 5 4 ...
Page 94: ...80 Firmware Version 5 4 ...
Page 108: ...94 Firmware Version 5 4 ...
Page 140: ...126 Firmware Version 5 4 ...
Page 154: ...140 Firmware Version 5 4 ...
Page 158: ...144 Firmware Version 5 4 ...
Page 162: ...148 Firmware Version 5 4 ...
Page 222: ...208 Firmware Version 5 4 ...
Page 244: ...230 Firmware Version 5 4 ...
Page 260: ...246 Firmware Version 5 4 ...
Page 290: ...276 Firmware Version 5 4 ...
Page 304: ...290 Firmware Version 5 4 ...