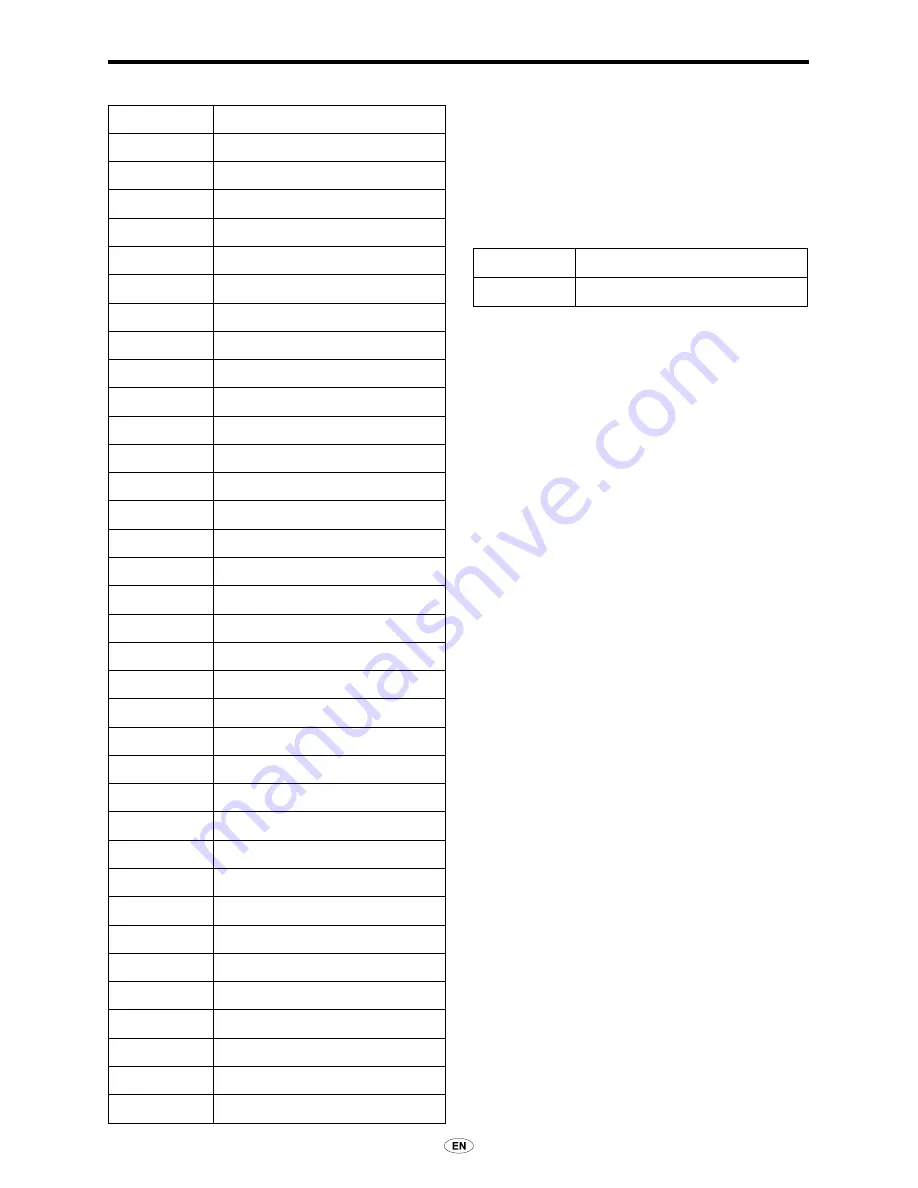
48
TNS 350
DESTINATION SEARCH
Format Europe
Button
Countries
“A”
Austria *
1
“AND”
Andorra
“B”
Belgium
“BG”
Bulgaria
“CH”
Switzerland *
1
“CZ”
Czech Republic
“D”
Germany
“DK”
Denmark
“E”
Spain *
2
“EST”
Estonia
“F”
France *
3
“FIN”
Finland
“FL”
Liechtenstein
“GR”
Greece
“H”
Hungary
“HR”
Croatia
“I”
Italy *
4
“IRL”
Ireland
“L”
Luxembourg
“LT”
Lithuania
“LV”
Latvia
“MC”
Monaco
“N”
Norway
“NL”
Netherlands
“P”
Portugal
“PL”
Poland
“RO”
Romania
“RSM”
San Marino
“RU”
Kaliningrad (Russia)
“S”
Sweden
“SK”
Slovak Republic
“SLO”
Slovenia
“TUR”
Turkey
“UK”
United Kingdom
“V”
Vatican City
*
1
: Includes Liechtenstein
*
2
: Includes Andorra
*
3
: Includes Andorra and Monaco
*
4
: Includes San Marino and Vatican City
Format Russia
Button
Countries
“RU”
Russia
Summary of Contents for TNS350
Page 1: ...TNS350 Owners manual ...
Page 10: ...TNS 350 9 ...
Page 21: ...20 TNS 350 ...
Page 71: ...70 TNS 350 DESTINATION SEARCH ...
Page 187: ...186 TNS 350 OTHER FUNCTIONS ...
Page 192: ...AUDIO SYSTEM 6 ...
Page 243: ...242 TNS 350 Audio SYSTEM ...






























